年度预算申报是预算管理员对其管理的部门的年度预算进行申报的地方。
默认显示当前年份的当前用户为预算管理员的部门年度预算申报信息。未申报后显示【申报】按钮,可进行申报。
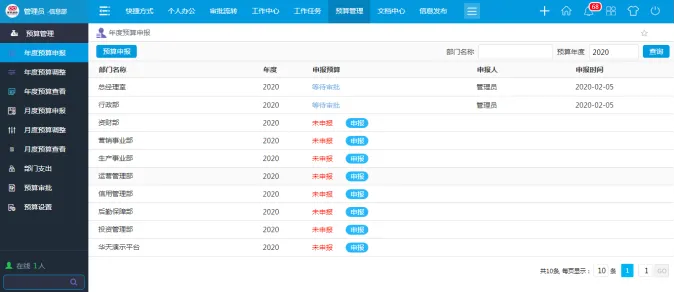
图22-1-年度预算申报画面
【预算申报】:点击后,可输入年份、选择部门,然后进入预算申报页面;
【申报】:未进行年度预算申报的部门,其后显示【申报】按钮,可直接点击部门名称后申报预算的【申报】按钮,直接进入该部门的预算申报页面;
预算申报页面(图22-2):点击【增加科目】,弹出页面勾选要申报预算的科目(图22-3),然后填写每个科目的年度预算金额(图22-4),点击【暂存】可以先将申报数据进行保存,点击【发送】提交部门年度预算进行进一步审批。提交后的部门预算状态显示为“等待审批”状态。
查询:年度预算申报可以按“部门名称”、“预算年度”进行查询。
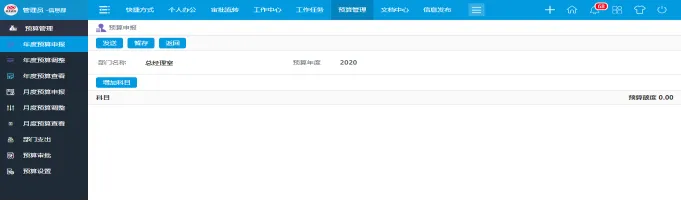
图22-2-预算申报画面

图22-3-增加科目画面
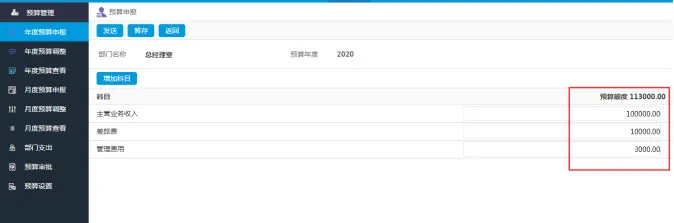
图22-4-预算申报维护科目预算
年度预算调整是预算管理员对其管理的部门已经审批通过的年度预算进行预算调整的地方。
默认显示当年度审批通过的部门预算信息。点击“部门名称”可查看预算信息。
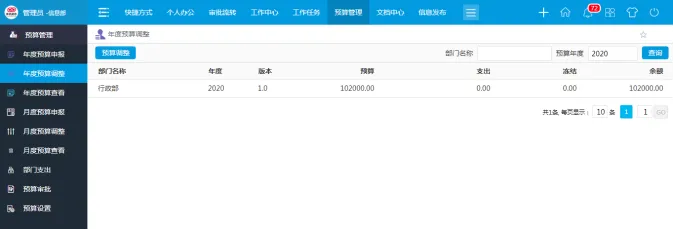
图32-1-年度预算调整画面
【预算调整】:点击后,预算金额旁边会出现【调整】按钮,点击后弹出预算调整页面,此时可以对各部门的预算金额进行调整;
预算调整页面(图32-2):维护调整后预算额,也可点击【增加科目】新增科目预算额,点击【发送】,提交调整预算审批。提交后的预算调整,预算审批人可在预算审批菜单中对预算调整信息进行审批,如果启用了外部审批则按照自定义的年度预算调整流程进行流程审批。提交但未审批的数据不能再次提交调整,需要审批完毕后才能再次提交调整。
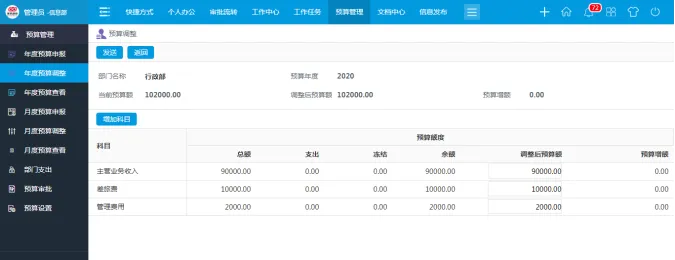
图32-2-预算调整画面
年度预算查看用于查看审批通过的部门年度预算信息。
默认显示查看用于查看审批通过的部门年度预算信息,点击“部门名称”查看部门预算信息。
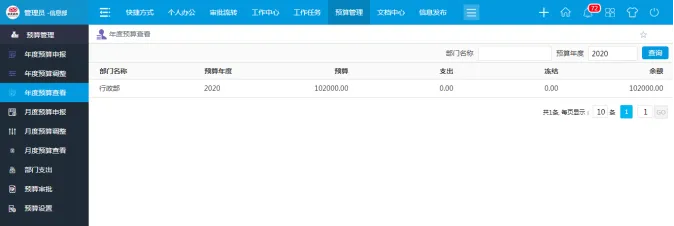
图42-1-年度预算查看画面
月度预算申报用于各部门月度预算的申报,年度预算审批通过后才能进行月度预算的申报。
默认显示当前年度部门提交的月度预算申报信息。
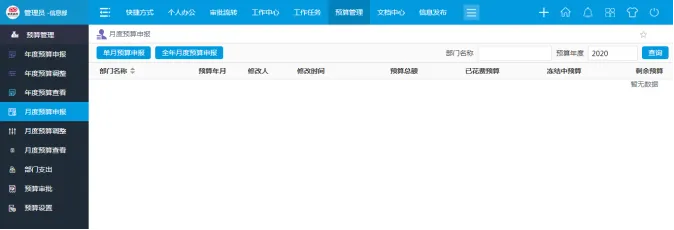
图52-1-月度预算申报画面
【全年月度预算申报】:用于全年12个月批量申报预算,点击进入全年月度预算申报画面;
全年月度预算申报画面(图52-2):选择部门名称,点击【确定】按钮,显示年度预算科目金额情况,且可以分别维护各科目1~12月的预算,也可以点击【平均年度预算】按钮,可将年度预算金额平均到每月的预算当中,此是一个快捷操作;点击【暂存】可将全年月度预算数据进行暂时保存;点击【发送】即可提交全年月度预算申报审批,提交后的预算申报,预算审批人可在预算审批菜单中对月度预算申报信息进行审批,如果启用了外部审批则按照自定义的月度预算申报调整流程进行流程审批;点击【导入】,需要先下载模板,在下载的Excel模板中将月度预算金额维护后,将Excel文件导入到系统中即可。
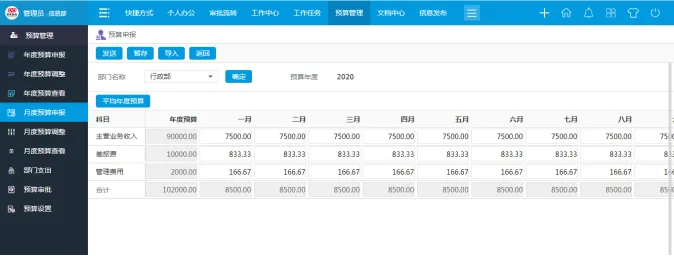
图52-2-月度预算申报画面
【单月预算申报】:用于提交单月预算,点击进入单月预算申报画面;
单月预算申报画面(图52-3):选择部门、月份,点击【确定】,显示预算科目,并可对所选月份的预算金额进行维护;点击【暂存】可将单月部门预算进行暂时保存;点击【发送】即可提交单月部门预算申报审批,提交后的预算申报,预算审批人可在预算审批菜单中对月度预算申报信息进行审批,如果启用了外部审批则按照自定义的月度预算申报调整流程进行流程审批。
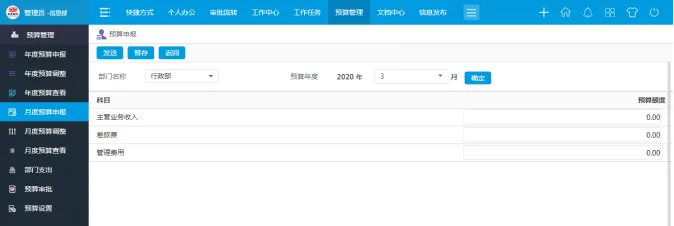
图52-3-单月预算申报画面
月度预算调整用于对审批通过的月度预算信息进行预算金额的调整。
默认显示查看用于查看审批通过的部门月度预算信息,点击“部门名称”查看部门月度预算信息。
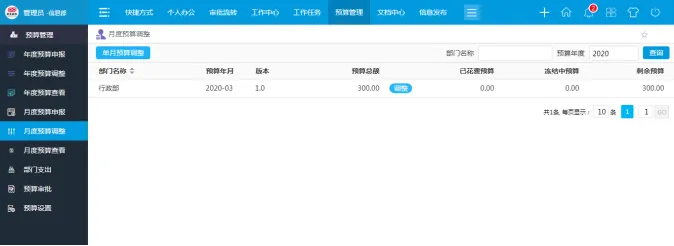
图62-1-月度预算调整画面
【单月预算调整】:点击后,预算金额旁边会出现【调整】按钮,点击后弹出预算调整页面,此时可以对部门的月度预算金额进行调整;
预算调整页面(图32-2):维护调整后预算额,点击【发送】,提交调整预算审批。提交后的预算调整,预算审批人可在预算审批菜单中对预算调整信息进行审批,如果启用了外部审批则按照自定义的月度预算申报调整流程进行流程审批。提交但未审批的数据不能再次提交调整,需要审批完毕后才能再次提交调整。
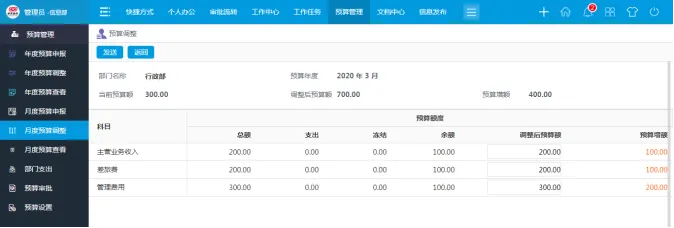
图62-2-预算调整画面
月度预算查看用于查看审批通过的部门月度预算信息。
默认显示查看用于查看审批通过的部门月度预算信息,点击“部门名称”查看部门预算信息。
点击总预算的总额,弹出的预算查看页面可查看年度预算及月度预算情况;点击月份的总额,弹出的预算查看页面可查看单月预算情况。
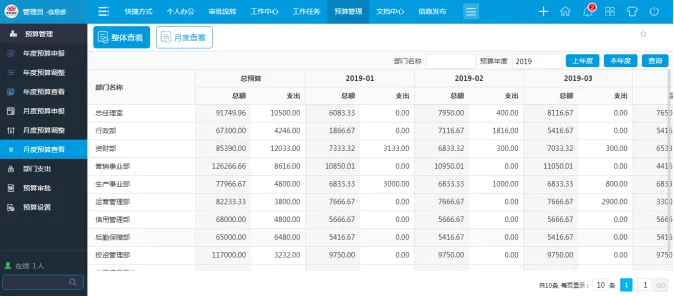
图721-1-整体查看画面
预算查看页面(图721-2):用于显示月度数据;点击【导出】,将预算数据导出Excel文件。点击预算支出金额可弹出预算支出明细(图721-3);点击预算冻结金额可弹出预算冻结明细。
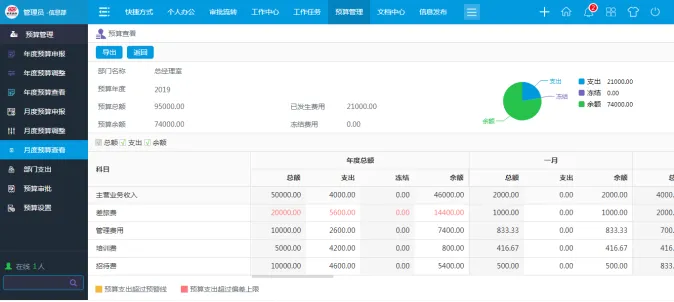
图721-2-预算查看画面
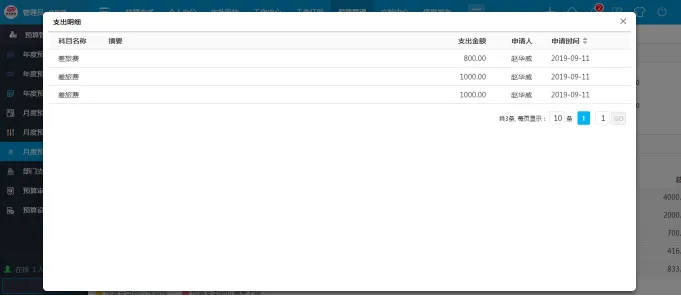
图721-3-支出明细画面
点击部门名称,弹出部门单月预算查看画面。
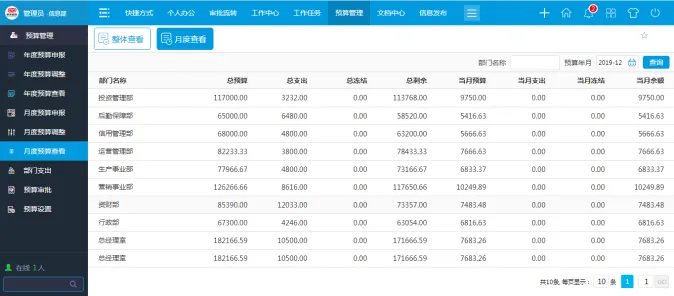
图722-1-月度查看画面
预算查看页面(图722-2):用于显示月度数据;点击预算支出金额可弹出预算支出明细(图722-3);点击预算冻结金额可弹出预算冻结明细。
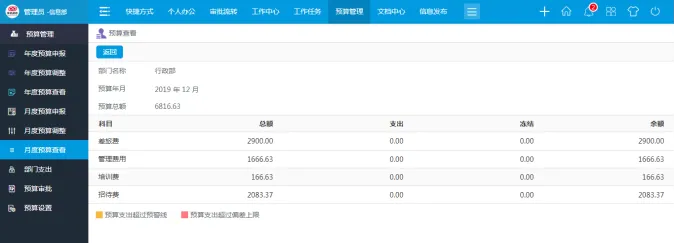
图722-2-月度查看画面
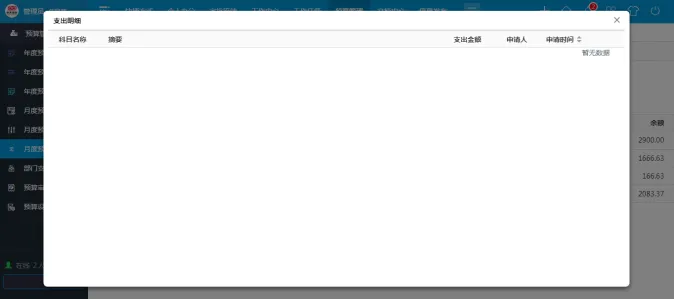
图722-3-支出明细画面
部门支出用于查看部门预算支出的情况,此处的支出情况与系统自带的经费报销单相关联。
部门内人员想了解部门预算的支出情况,可点击部门预算—部门支出查看自己部门的费用支出明细。如有多条可以按照申请人、科目选择、申请时间等条件进行查询。
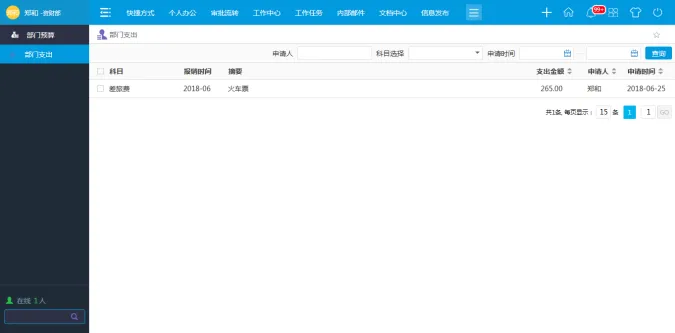
图821-1-部门支出画面
点击科目名称和支出金额可查看申请单的内容。
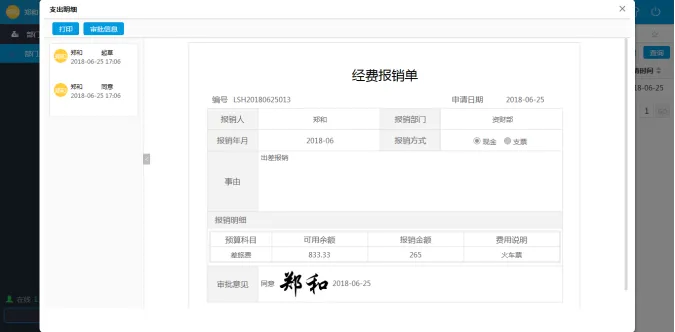
图821-2-部门支出画面
审批管理中有系统自带的表单《经费报销单》,是与预算管理关联的报销单,提交《经费报销单》并进行流程审批通过后,部门支出数据就会产生,且会对部门科目预算进行相应的扣减或冻结。
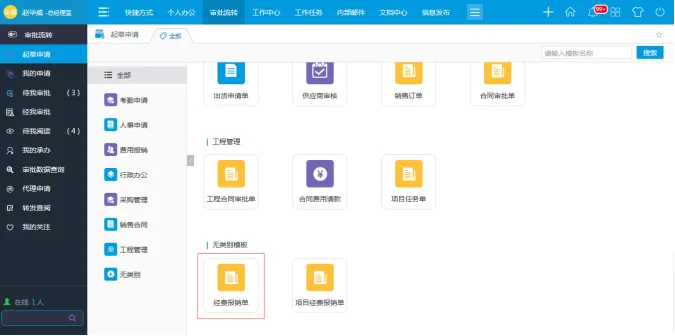
图822-1-经费报销审批单据
用户起草经费报销单时,可选择报销的年月,在报销明细中选择本部门已有的预算科目,选择相应的科目后会出现本科目对应的月度预算余额,用户可填写本次报销金额,提交此报销单。
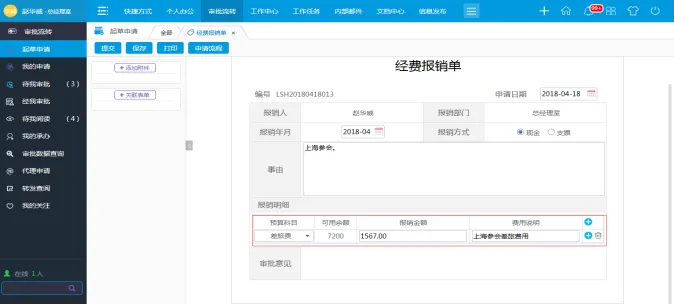
图822-1起草经费报销单
用户提交后,报销的金额会在本部门的冻结中预算处累计,待审批通过后,此次报销金额会累计在已花费预算金额中。如此预算科目设置了科目预警和允许偏差的百分比,则报销合计超出预算总额的科目预警百分比时,系统会自动发送消息提醒,报销总额超出允许偏差的百分比,就不能再进行相关费用的报销申请了。

图822-2审批中的费用在预算中的显示情况
同样部门的支出情况会显示在部门支出页面中。
预算审批用于预算审批设置中未启用外部审批时的预算申报、调整的审批。如果预算审批设置为启用外部审批,则预算审批按照自定义流程进行审批,此菜单无效。
待审批页面(图92-1):显示等待审批的预算申报及调整信息,点击“部门名称”,进入预算审批页面;
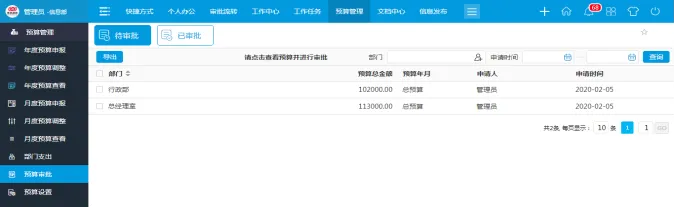
图92-1-预算审批画面
预算审批页面(图92-2):可查看申报的预算情况,点击【同意】,审批通过预算申报或调整;点击【不同意】,填写拒绝原因,审批否决预算申报或调整。
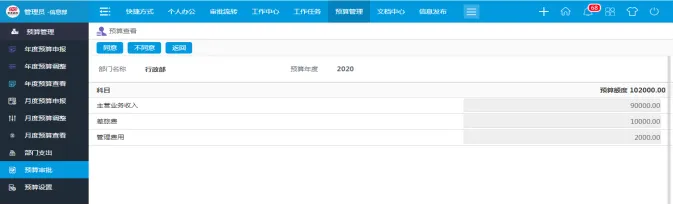
图92-2-预算审批画面
已审批页面(图92-3):显示审批完毕的预算申报或调整信息。点击“部门名称”可以查看预算信息。

图92-3-已审批画面
| 客服电话 | 186-1522-2784 |
| 销售电话 | 186-1522-2784 |
| 联系邮箱 | ma@htoa9.cc |
| 联系地址 | 市中区顺河东街66号银座晶都2号 |
| 微信联系 | 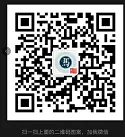 |


 售后客服QQ
售后客服QQ