办公用品模块是按照办公用品的购买、入库、领用、盘点的工作流程而设计,特别适用于分批次购买,各部门逐个领用的模式,具有完善的输入、统计和查询功能。
本章节主要是针对办公用品管理员在应用此模块时的功能介绍。
办公用品管理员在使用时需要先对办公物品进行维护,将物品类别、编号、名称、规格、单位、参考价格维护到办公用品模块中。
办公用品管理员点击“物品维护”菜单进入到物品维护画面,在此画面可以进行【新建】、【修改】、【删除】、【查看】、【导入】和【导出】物品信息,并能按照物品编号、物品名称、类别进行查询。
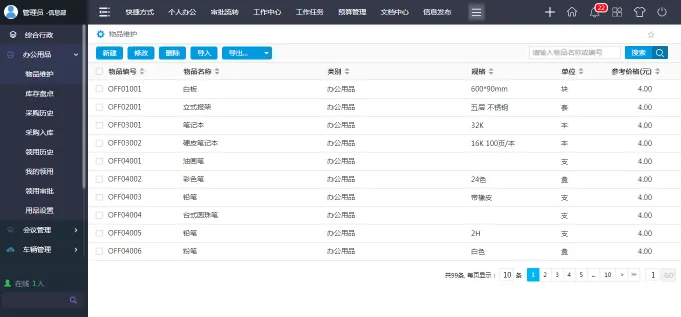
图22-1-物品维护画面
点击【新建】按钮,进入到新建物品维护画面,选择所属类别、填写物品编号、名称、规格、单位、参考价格(元)后【保存】即可。
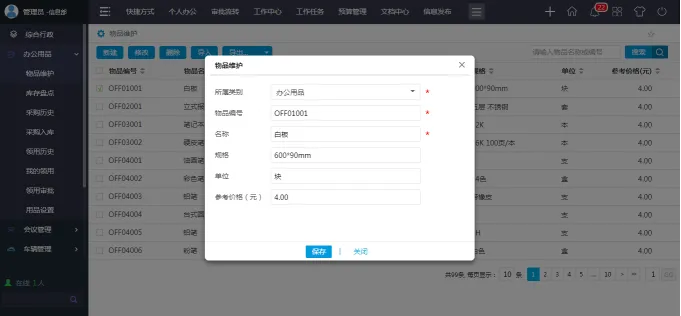
图22-2-新建物品画面
在物品维护画面还可以对物品做:
【修改】:可对已选择的物品做修改操作;
【删除】:可对已选择的物品做删除操作;
【查看】:可对已选择的物品查看具体的明细,如物品基本信息、入库明细、盘点明细、领用明细;
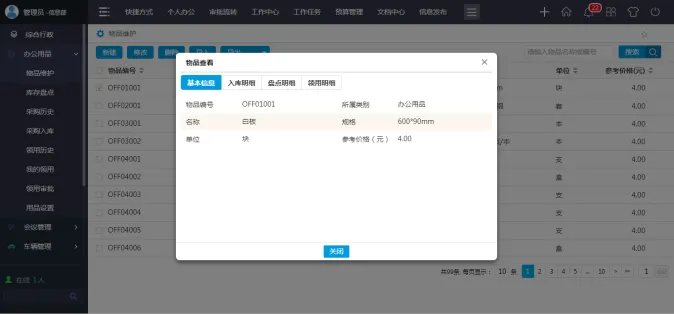
图22-3-物品查看画面
【导入】:可直接通过模板导入物品;
【导出】:可对已有物品导出指定数据或是全部数据;
【查询】:可按物品编号、物品名称、类别进行查询操作。
办公用品管理员在建立物品后,就可对现有的物品进行库存盘点了,让已有的实际库存数量与库存盘点中的当前数量一致即可。
办公用品管理员点击“库存盘点”菜单,进入到库存盘点画面,在此画面中可以显示已经录入的物品信息,在盘点数量列中输入正确的库存数量信息,点击【保存】按钮,盘点完成。
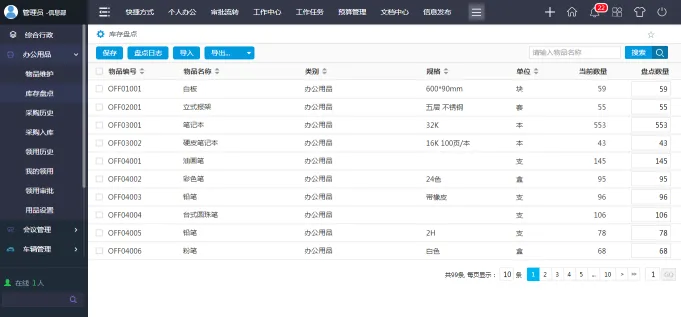
图23-1-库存盘点画面
在此画面可以点击【盘点日志】查看物品的盘点情况,具体显示出盘点人、盘点日期、物品编号、物品名称、类别、盘点前数量、盘点后数量信息,方便对照。
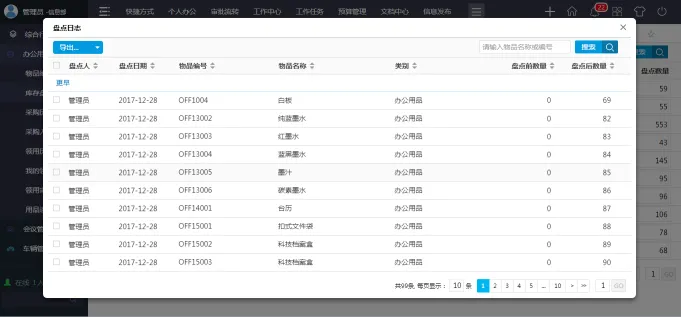
图23-2-盘点日志画面
【导入】:可将库存盘点情况批量导入。
【导出】:可将库存盘点导出全部或是指定的数据。
【查询】:可以按照物品编号、物品名称、库存数量、类别进行查询。
如办公用品库存不足,可由办公用品管理员发起办公用品的采购申请,点击【采购历史】【采购申请】按钮,进入到办公用品采购申请单的画面中。
首先点击【物品查询】按钮,将需要采购的物品点选出来,然后在物品明细中修改需要采购的数量和实际的单价信息,点【提交】按钮即送到相应审批人帐号中审批,待审批通过后,此采购申请成功。(注意,采购申请的审批流程是在【用品设置】【采购流程设置】中进行设置的,具体的方法见后台维护手册。)
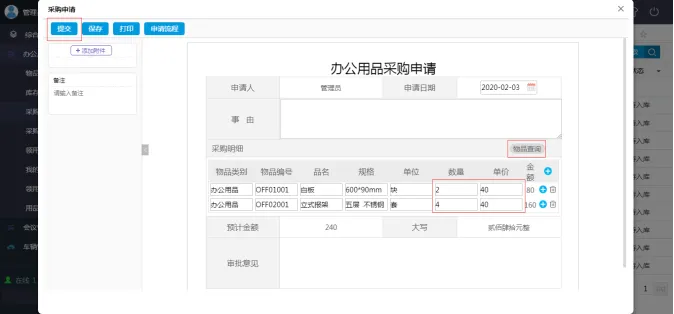
图24-1-办公用品采购申请画面
所有采购申请的物品信息均会在【采购历史】画面中展示出来,办公用品管理员可以根据物品名称、采购人、状态、类别、采购日期等条件做检索查询。
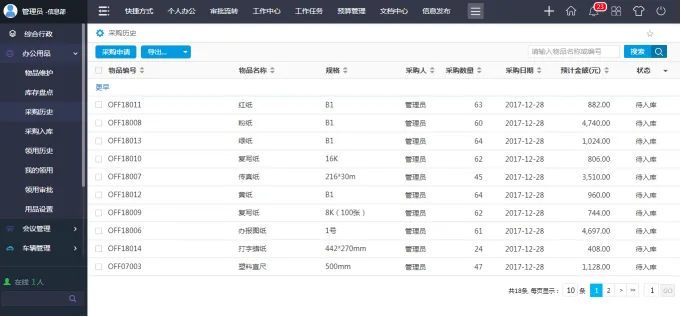
图24-2-办公用品采购历史画面
【导出】:采购历史记录支持全部导出或指定数据导出。
当办公用品采购完成之后,办公用品管理员可以通过【采购入库】功能将采购的办公用品入库进系统,形成最终的库存数量。
办公用品管理员点击“采购入库”菜单,进入到采购入库画面,在此画面中可以将采购回来的物品做入库记录,并能按照物品编号、物品名称、入库人、类别、入库日期等条件进行查询;并且采购入库的记录支持导出全部或指定数据。
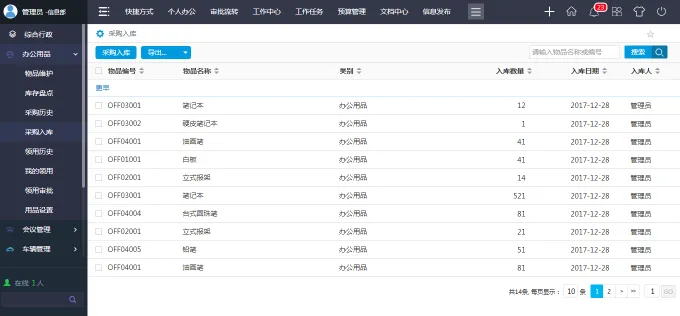
图25-1-采购入库画面
点击【采购入库】按钮,进入到采购入库画面,其中入库人、入库日期会自动生成;选择入库明细,可以直接从采购单上选择所采购物品,其物品信息都会带过来,包括采购申请时的采购数量和预计价格等信息,并且不能修改,也可以从物品列表中直接选择入库的物品,填写实际的采购价格和采购数量,【保存】后,完成采购入库。
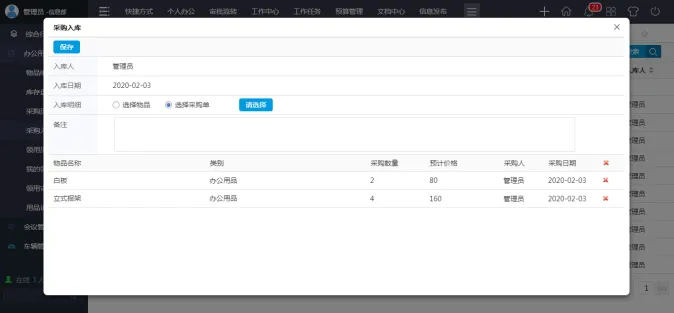
图25-2-采购入库操作画面
采购入库后,该物品在【库存盘点】中的当前数量会直接增加入库的数量。
办公用品管理员和普通用户均可以点击【我的领用】菜单进行办公用品的领用申请操作,其中【综合行政】【办公用品】【我的领用】功能同【个人办公】【我的行政】【用品领用】功能一样,所以一般我们给予普通用户【个人办公】【我的行政】【用品领用】的菜单即可。
点击【我的领用】菜单,可以浏览到所有关于“我”申请的领用信息。并可以通过状态查看是否已经审批通过。
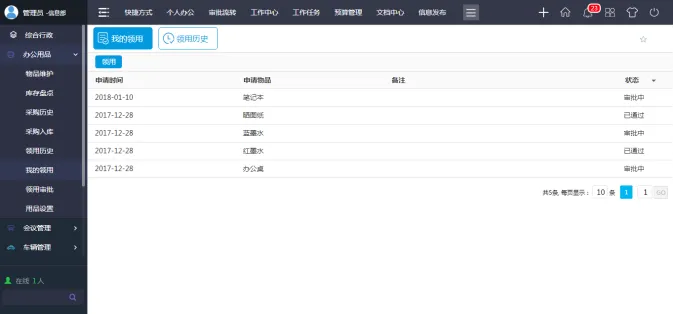
图26-1-我的领用画面
点击【领用】按钮,此时会根据用品设置中的申请方式设置,显示两种不同的领用申请画面:
当申请方式中选择“手动输入”的方式后:默认会显示当前帐号的姓名、申请日期,只要填写申请的物品和备注信息后,点击【发送申请】按钮即可。
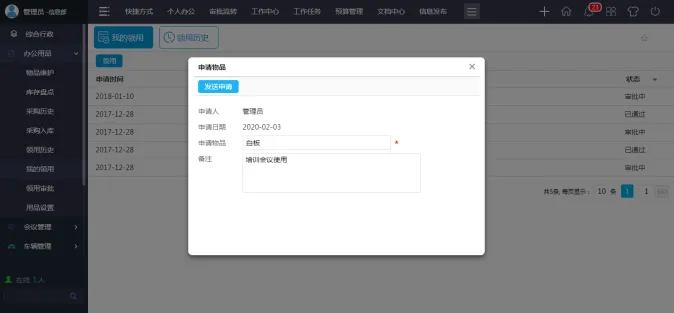
图26-2-“手动输入”方式的领用申请画面
当申请方式中选择“库存选择”的方式后:点击【领用】按钮,默认出现申请人、申请日期,其中申请人需要点击【选择物品】按钮,选择需要申请使用的办公用品,选择的物品会在下方的列表中显示出来,填写领用的数量、备注信息后【发送申请】即可。
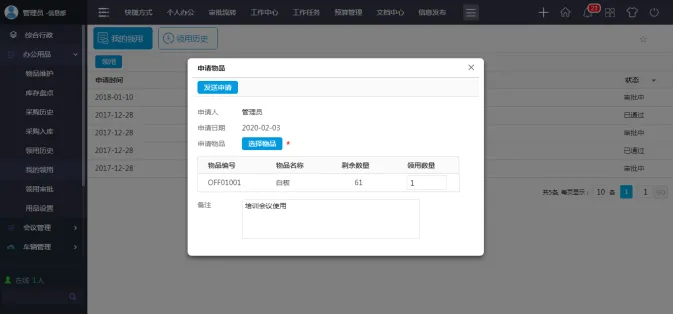
图26-3-“库存选择”方式的领用申请画面
点击“领用历史”菜单可以查看到所有已经通过申请的物品领用信息,此处可支持【导出】全部或指定数据,并可按照物品名称、类别、领用日期进行检索查询。
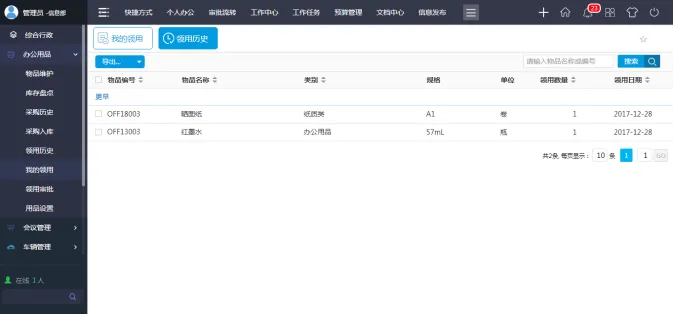
图26-4-领用历史画面
办公用品的领用审批会根据办公用品管理员的设置分为两种形式:一种是领用申请不需要审批,由管理员进行确认;一种是领用申请需要通过审批完成。
如果办公用品管理员选择了“领用申请需要通过审批完成”的审批形式,则用户在发起领用后会根据预设的流程进行依次审批,直到流程的最后节点由办公用品管理员在【待我审批】中找到此申请,根据申请的信息内容进行分配物品,并操作“同意”按钮,完成审批操作。
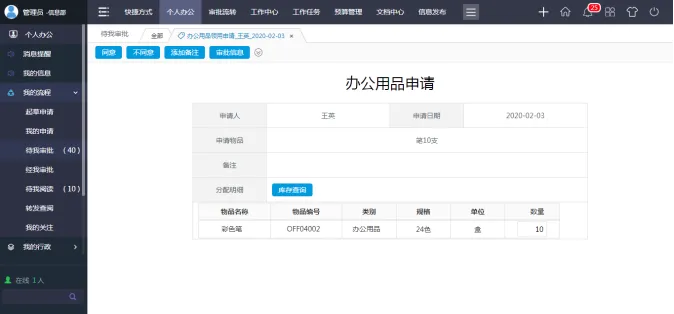
图27-1-办公用品审批画面(有流程)
如果办公用品管理员选择了“领用申请不需要审批,由管理员进行确认”的审批形式,则用户在发起领用后不需要通过审批流程进行审批,办公用品管理员可直接到【综合行政】【办公用品】【领用审批】【待审批】找到此条申请,点开后方可进行同意与否的审批操作。(如不是库存选择的形式申请的,则需要由办公用品管理员进行分配。)
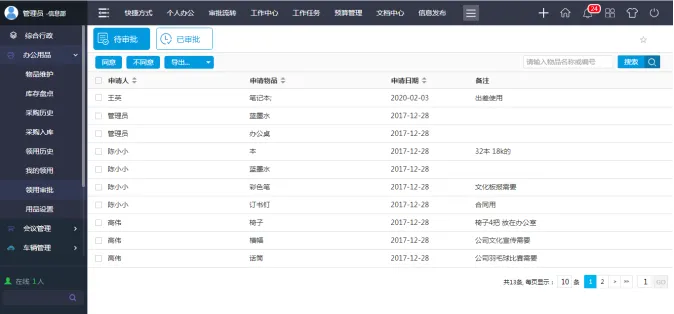
图27-2-领用审批画面
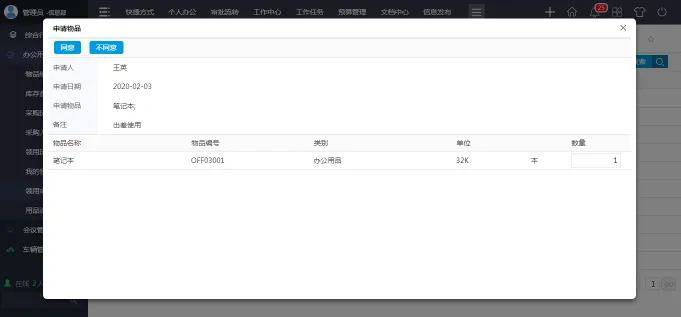
图27-3-办公用品审批画面(无流程)
如无此物品,可点击【不同意】按钮,填写拒绝理由,将此申请拒绝。
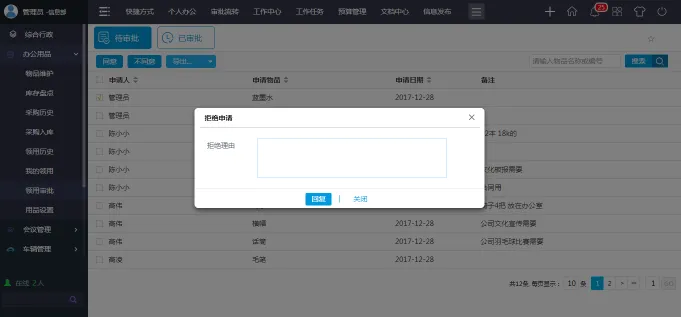
图27-4-办公用品否决画面(无流程)
在【待审批】菜单中可以支持【导出】全部数据或部分数据,并可按照物品名称、领用人、领用日期进行查询。
办公用品管理员在【领用审批】【已审批】下可以看到所有已经处理过的物品领用申请,其中包含同意或是拒绝的领用申请,此处支持【导出】全部或指定数据,也可按照物品名称、领用人、领用日期进行查询。
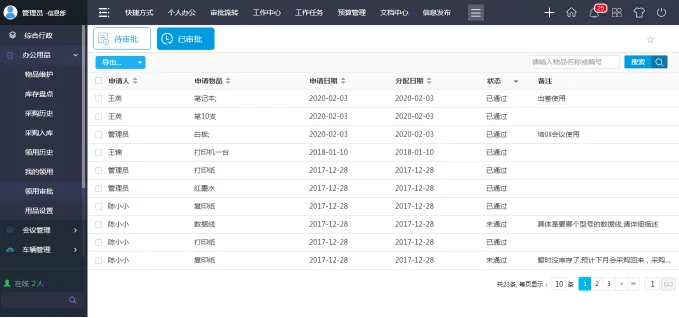
图27-5-办公用品已审批查看画面(无流程)
办公用品管理员点击“领用历史”菜单进入到领用历史查看画面,此处显示所有的领用记录,可以通过物品名称、类别、领用人、领用部门、领用日期检索查询,并支持导出全部或指定数据。
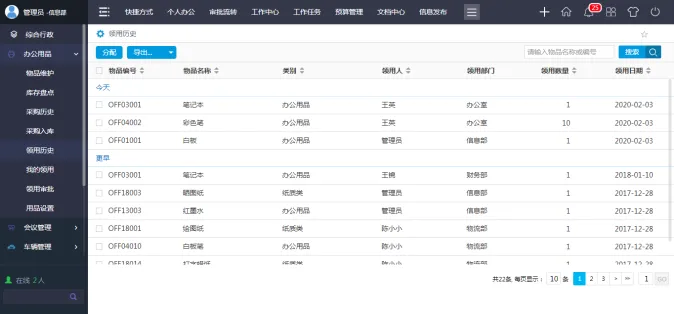
图28-1-领用历史查看画面
在“领用历史”中,办公用品管理员还可以直接对办公用品进行分配,如点击【分配】按钮,可在使用人中选择具体的使用人员的名字;在【库存查询】中选择要分配的物品;在物品列表中的数量列中填写每件物品的分配数量后【保存】即可进行分配操作。
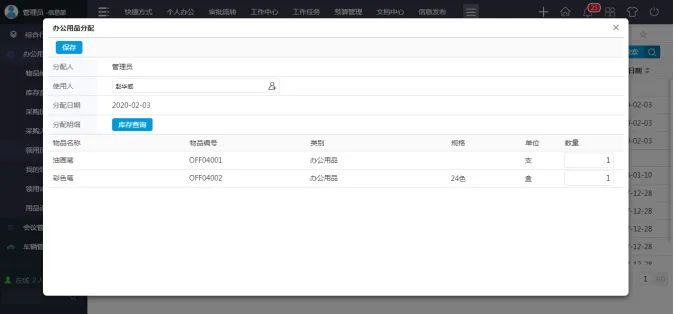
图28-2-领用历史中的分配画面
普通用户使用办公用品模块,可进行办公用品的领用申请和领用历史的查看。其入口有两个位置,一个是在【个人办公】【我的行政】【用品领用】中,另一个是在【综合行政】【办公用品】【我的领用】中,此两处的菜单功能一致,我们一般只给普通用户【个人办公】【我的行政】【用品领用】下的菜单即可。
本章节主要是针对普通用户在应用此模块时的功能介绍。
普通用户可以在【个人办公】【我的行政】【用品领用】【我的领用】中申请自己所需办公用品;并可在【领用历史】中查看到所有自己已经审批通过物品领用,支持物品名称、类别、领用日期等条件进行检索查询,其结果可以支持导出全部或是指定数据。
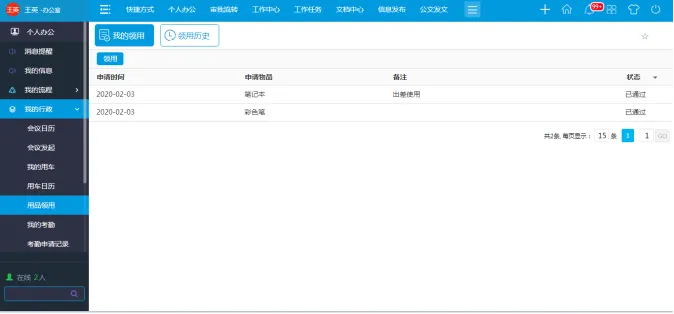
图32-1-用品领用画面
当普通用户想要领用办公用品时,可点击【领用】按钮,此时会根据用品设置中的申请方式设置,显示两种不同的领用申请画面:
当申请方式中选择“手动输入”的方式后:领用申请画面默认会显示当前帐号的姓名、申请日期,只要填写申请的物品和备注信息后,点击【提交】按钮即可。
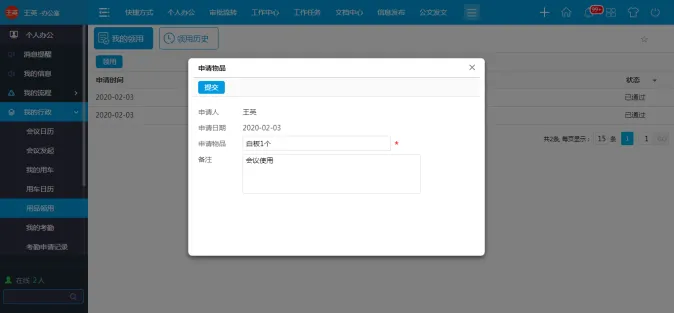
图32-2-用品领用申请画面(手动输入形式)
当申请方式中选择“库存选择”的方式后:点击【领用】按钮,领用申请画面默认出现申请人、申请日期,其中申请人需要点击【选择物品】按钮,选择需要申请使用的办公用品,选择的物品会在下方的列表中显示出来,填写领用的数量、备注信息后【提交】即可。
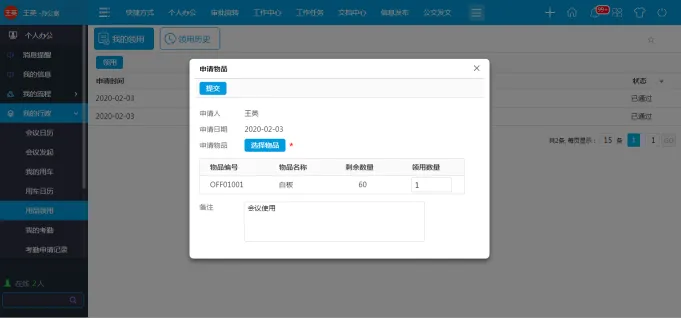
图32-3-用品领用申请画面(库存选择形式)
办公用品领用申请提交成功后,即可将领用的申请发送给办公用品的管理员,等待其进行审批和分配。待审批通过后用户即可到办公用品管理员处领用所申请的物品。
