信息发布中的模块包含通知、新闻、公告和图片新闻,其中通知、新闻、公告的使用和操作方法相同,下文只以通知为例为大家介绍使用方法。如用户根据单位需要创建了新的信息模块,其使用方法也参照通知。
信息发布是由系统管理员或行政信息管理员根据公司下达的新闻、通知、公共、图片新闻等,使用信息发布模块发布到系统内其他用户进行接收查阅。华天OA系统将信息划分为新闻、通知、公告、图片新闻,也可以根据企业需要创建不同的分类。让信息管理有序,发送的同时完成了“归档”,并与区分工作主次、便于查阅处理。
管理员可以在通知—类别维护中维护通知的类别,在此处可以进行类别的新建、修改、删除、导入、导出、排序以及设置默认选择项。
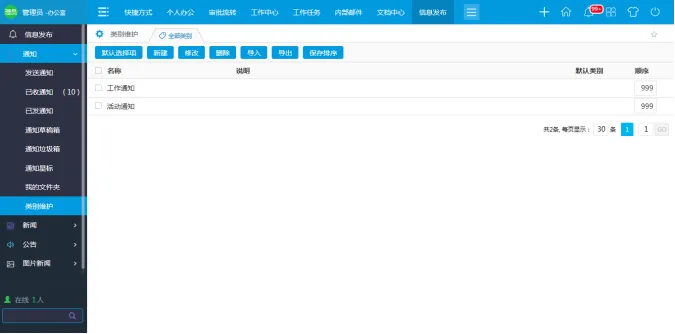
图211-1-通知模块类别维护
点击【新建】按钮,可以弹出通知类别的新建画面,此处在名称中填写新建类别的名称和说明内容后【保存】即可。
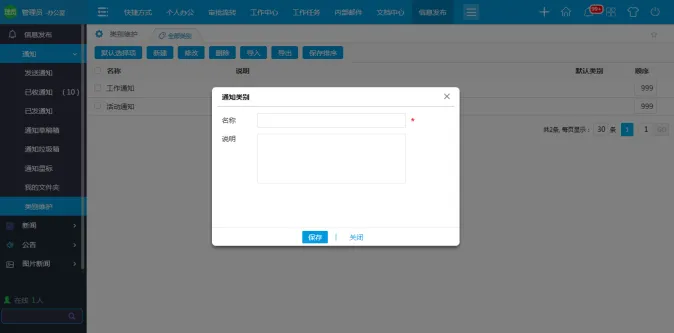
图211-2-通知模块类别新建
【修改】:可以修改类别名称和说明。
【删除】:可以删除类别。
【导入】:可通过导入模板导入类别。
【导出】:可将已有的类别导出。
【保存排序】:可将已有类别设置排序号,进行显示顺序的排序。
【默认选择项】:可将已有类别中其中一个设置为默认类别,在发送通知时默认显示此类别。
普通用户点击【发送通知】菜单,出现如下画面:
此画面中的按钮取决于信息模块的高级设置功能中所勾选的按钮。
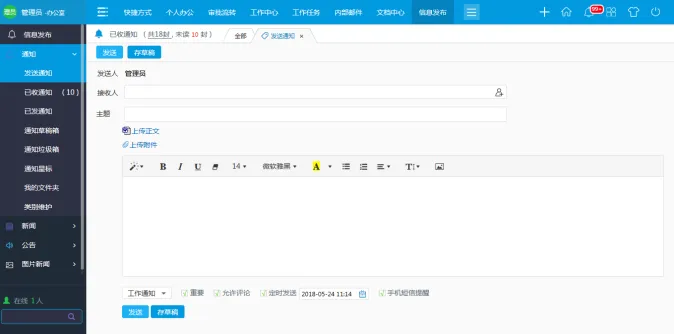
图212-1-通知模块发送页面
【发送人】:默认是发送人本人。
【接收人】:此处可以选择通知的接收人员。
【主题】:在主题输入框中输入通知的主题内容。
【上传正文】:上传的Word文件可以直接转换为HTML格式展现在正文中。
【上传附件】:可以上传需要随通知同时发送的文件。
【正文内容】:可以输入通知的正文内容。
【通知类别】:可以选择在类别维护中设置的通知类别。
【重要】:勾选后,此通知的标题前会有红色叹号的重要标识。
【允许评论】:勾选后,则允许接收人评论此通知。
【定时发送】:勾选后,可设置定时发送的日期和时间,到时候自动发送此通知。
【手机短信提醒】:可将此通知通过手机短信提醒给接收人,但是需要开通手机短信功能。
【发送】:填写好通知的各项内容后,点击此按钮即可发送通知。如果当前通知设置有审批流程,则需要审批者审批通过后方可将通知发送给接收人。
【存草稿】:可将此通知保存至草稿箱,用户可在草稿箱中找到并进行编辑和发送。
所有需要自己接收的通知都存放在已收通知中。在此,可对已接收的通知进行查看、删除、转存、移动、导出、搜索、标星等操作。

图213-1-通知模块接收页面
【查看通知】:点击通知的主题,可以打开并查看此通知。在此处可以查看到通知的发送人、发送日期和时间、所属类别以及通知的正文内容。同时还可针对此通知进行删除和打印的操作。
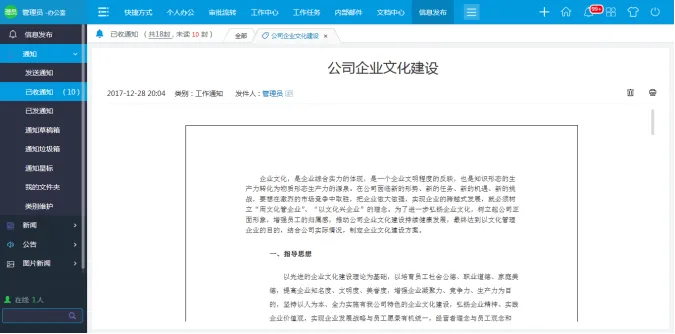
图213-2-已收通知查看页面
【删除】:在“已收通知”画面中勾选要删除的通知,单击【删除】按钮,可将此通知从已收通知中删除。
【转存】:可将勾选后的通知转存到文档中心或文件柜中存储。
【移动到】:可将勾选的通知移动到所建立的文件夹中,移动后原文件夹中的通知消失。
【导出】:可导出已收通知中的指定通知或全部通知。
【搜索】:可按照主题、正文、附件名、状态、发件人、收件人、类别、接收时间进行检索查询。
【标星】:点击通知后面的“星”按钮,可将此通知标记,标记后的通知会在星标通知中集中展现。
当通知成功发出后,被发出的通知会保存在“已发通知”中,用户可以在已发通知中到自己所有已经发送的通知。在此,可以对已发出的通知进行查看、删除、查看阅读记录、转存、移动、导出、搜索等操作。
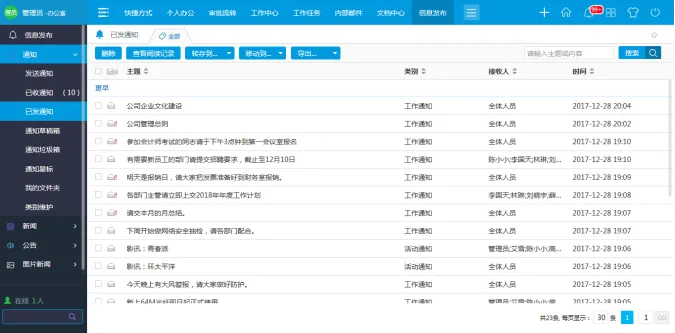
图214-1-通知模块已发通知页面
【查看通知】:点击通知的主题,可以打开并查看此通知。在此处可以查看到通知的发送日期和时间、所属类别以及通知的正文内容。同时还可针对此通知进行再次编辑、删除、打印以及查看阅读记录等操作。

图214-2-已发通知查看页面
【删除】:在“已发通知”画面中勾选要删除的通知,单击【删除】按钮,可将此通知从已发通知中删除。
【查看阅读记录】:勾选通知,点击查看阅读记录按钮,可以查看到此通知未阅读人员和已阅读人员列表,并可清楚知晓已阅读者的阅读日期和时间。

图214-3-已发通知阅读历史查看页面
【转存】:可将勾选后的通知转存到文档中心或文件柜中存储。
【移动到】:可将勾选的通知移动到所建立的文件夹中,移动后原文件夹中的通知消失。
【导出】:可导出已发通知中的指定通知或全部通知。
【搜索】:可按照主题、正文、附件名、类别、收件人、接收时间进行检索查询。
所有自己在发送通知时【存草稿】的通知信息均会存储在“通知草稿箱”中。此处用户可以点开主题后进入到编辑通知画面,再次编辑后发送或是存为草稿;也可以通过【删除】按钮删除此条通知草稿;如草稿箱内有多条草稿记录,可以通过主题、正文、附件名、类别、发件人、收件人、接收时间等信息进行检索查询。
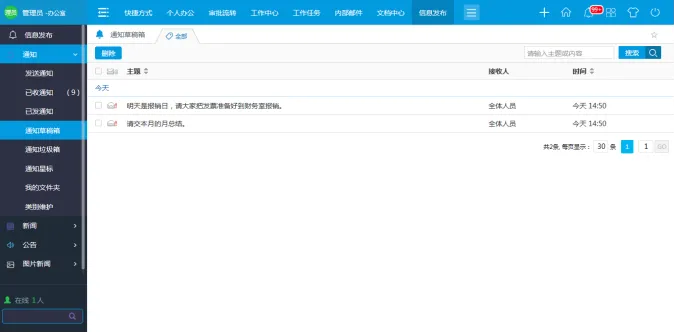
图215-1-已发通知草稿箱页面
通过【删除】按钮删除的通知,均会在“通知垃圾箱”中存在,用户在此处可以将误删除的通知进行【还原】操作,可以将被删掉的通知进行【永久删除】;同时还可以根据主题、正文、附件名、状态、发件人、收件人、类别、接收时间进行检索查询。
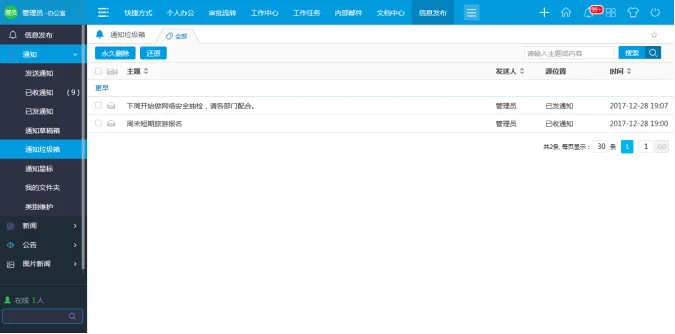
图216-1-已发通知垃圾箱页面
用户在已收通知中可以将通知标星,点击通知后面的“星”按钮,此通知就会在通知星标中查看。用户在此处可以对标星的通知进行查看、删除、转存、移动、导出、搜索、取消标星等操作。
用户再次点击通知后面的“星”按钮即可取消标星,取消后的通知不在通知星标菜单中显示,其余按钮的操作方法同上。

图217-1-通知星标页面
用户在已收通知、已发通知、通知星标中移动时所选的文件夹均是在此处维护,并且移动后的通知也会在此处对应的文件夹中显示。
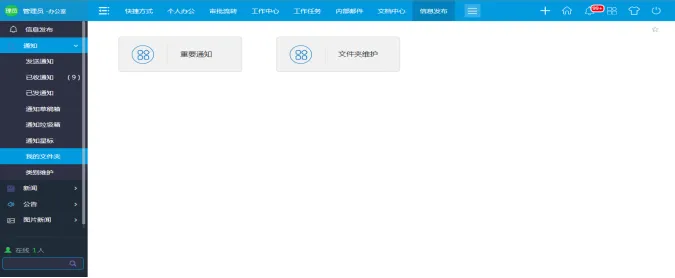
图218-1-我的文件夹维护页面
点击【文件夹维护】按钮,可创建移动时所选择的文件夹。点击【新建】按钮,填写文件夹名称后【保存】即可创建;用户还可对此文件夹进行【修改】、【删除】等操作;在此处可以显示对应文件夹下有多少未读通知和总通知数。

图218-2-我的文件夹维护页面
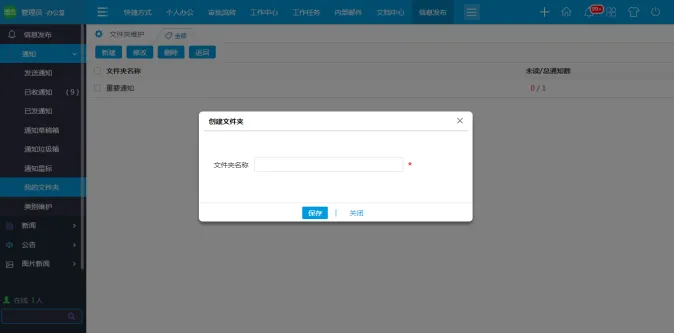
图218-3-我的文件夹新建页面
点击【返回】按钮,返回到上一个画面,点击具体的文件夹,可进入到此文件夹中查看移动于此的通知信息,并能对此通知进行【删除】、【转存】、【移动】、【导出】、【搜索】的操作,其操作方法同上。

图218-4-我的文件夹查看页面
通过OA系统给系统中的其它用户发送附带图片的新闻信息。
用户在系统功能菜单中选择【信息发布】【图片新闻】【发布图片新闻】,在主画面区会显示“发送图片新闻”的画面。
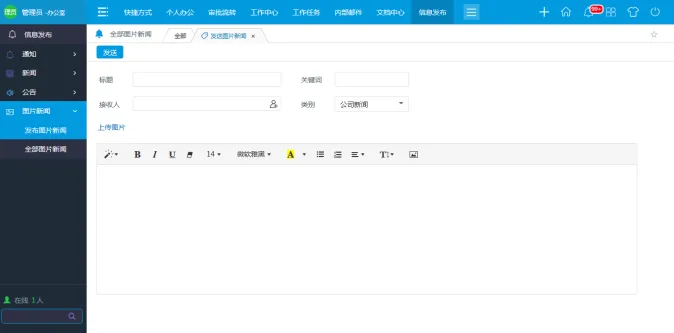
图221-1-发布图片新闻页面
具体操作如下:
【标题】:填写图片新闻的标题内容。
【关键词】:填写此图片新闻的关键词信息。
【接收人】:选择此图片新闻的接收人员。
【类别】:选择此图片新闻的所属类别,如公司新闻、实事新闻、轮播新闻。
【上传图片】:上传图片新闻的新闻图片,可以上传多张。
【正文内容】:编辑此图片新闻的正文内容。
【发送】:发送图片新闻。
用户可以在全部图片新闻中查看所有发给自己的图片新闻内容,此处可以按照公司新闻、实事新闻、轮播新闻进行分类查看。点开具体的新闻,可见此新闻的详细信息,如发送人、发送时间和日期、新闻图片和正文内容。
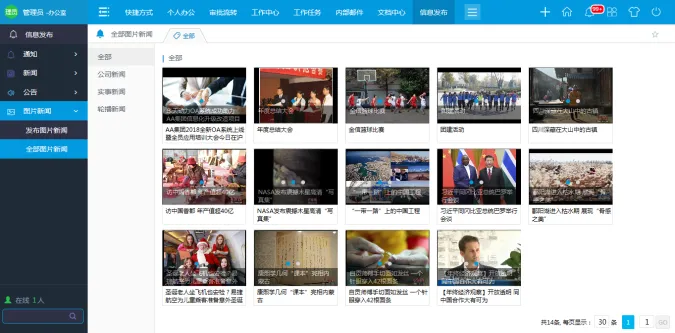
图222-1-全部图片新闻查看页面1

图222-2-全部图片新闻查看页面2
若图片新闻被设置到门户上,则门户上会显示设置的主题图片。发布到门户的新闻点击任意一个图片,则直接打开对应的图片新闻,进入新闻内容画面。当有新的图片新闻发布时,会自动取代旧的图片新闻,取代的过程按时间先后替换,即后发送的新闻会替换最先发布的那条。
管理员可以在图片新闻—类别设置中维护图片新闻的类别,在此处可以进行类别的新建、修改、删除、导入、导出以及查看。
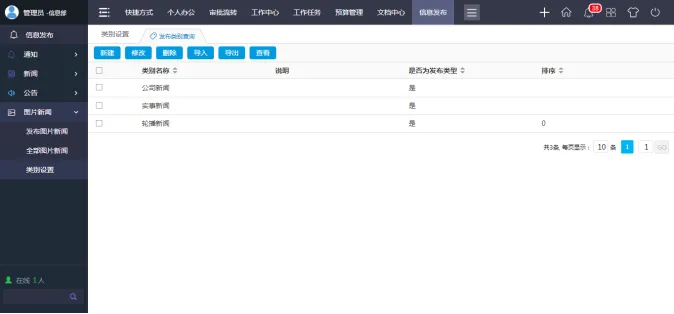
图233-1-图片新闻类别设置
【修改】:可以修改类别名称、是否为发布类型、排序和说明等。
【删除】:可以删除类别。
【导入】:可通过导入模板导入类别。
【导出】:可将已有的类别导出。
点击【新建】按钮,可以弹出通知类别的新建画面,此处在名称中填写新建类别的名称和说明内容后【保存】即可。
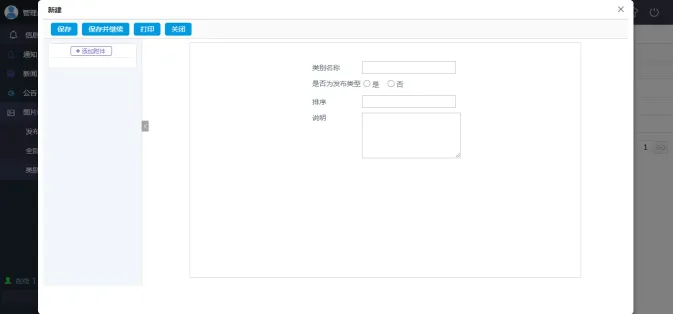
图233-1-图片新闻类别新建
【类别名称】:可以修改类别名称。
【是否为发布类型】:是否可发布类型。
【排序】:可将已有类别设置排序号,进行显示顺序的排序。
【说明】:对类别进行简单的说明。
