基于WEB的在线考试系统具有开放性、分布性,使考试突破了时间和空间的限制。系统提供多种题型:单选、多选、填空、判断、问答及矩阵填空题,能满足绝大多数企业级考试的需要。支持手工组卷和随机组卷两种策略,可根据考试的要求设置难度系数,试题覆盖面,实现科学化组卷。考试时临时生成试卷的机制能有效的防止作弊。自动批卷减少评卷人的压力的同时也避免批阅出错的问题。另外,通过在线考试,还可以对OA系统以外的人员进行考试。
本章节主要是针对普通用户在应用此模块时的功能介绍。
题库是在线考试的核心,所有的考试考题都需要提前在题库中设定。题库的题型可分为单选、多选、填空、判断、问答及矩阵填空题,可按知识分类、知识点布置考题,并可设定考题的难易程度。
点击【在线考试】【题库】,显示题库设置画面。
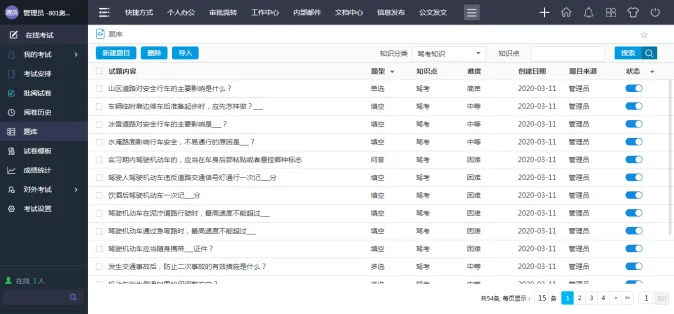
图22-1-题库设置画面
点击“新建题目”按钮,进入到题库新建画面。
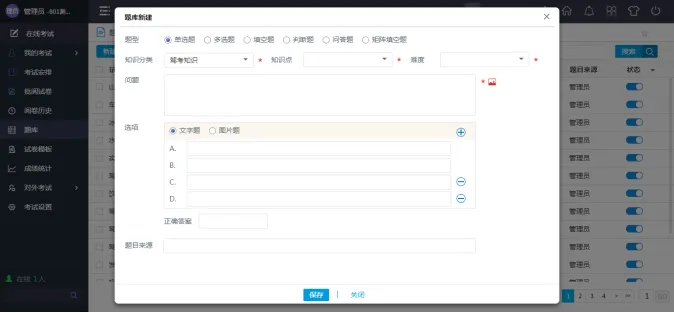
图221-1-新建题库画面
试题相关说明:
【题型】:可选择选择单选题、多选题、填空题、判断题、问答题、矩阵填空题的题型。
【知识分类】:可选择新建题目的知识分类类别。
【知识点】:可选择新建题目的所对应的知识点,其中知识点是根据知识分类的选择后才能选择此分类下的具体的知识点类别。
【难度】:可选择新建题目的难易程度。
【问题】:填写此新建题目的问题内容。
【试题图片】:如果有问题的相关图片,可点击上传图片按钮,上传问题图片。
下面的内容会根据题型的选择有所变化。
【单选题】:单选题则是从众多选项中选择一个正确选项的题型。选择单选题之后,其选项中可以选择“文字题”或“图片题”。如果选择“文字题”则可以在下方的选项内容中填写具体的文字,通过加号和减号按钮来增加和删减选项数量;如果选择的“图片题”则可以在下方的选项内容中上传选项图片,也可以通过加号和减号按钮来增加和删减选项数量,无论使用哪种选项形式,必须至少有两个选择项。设置选项后,可以在正确答案中输入正确答案的字母,同时设置下题目来源内容即可。
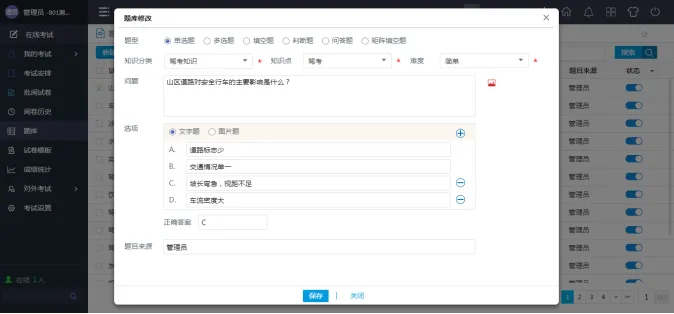
图221-2-单选题新建画面
【多选题】:多选题则是从众多选项中选择多个正确选项的题型。选择多选题之后,其选项中可以选择“文字题”或“图片题”。如果选择“文字题”则可以在下方的选项内容中填写具体的文字,通过加号和减号按钮来增加和删减选项数量;如果选择的“图片题”则可以在下方的选项内容中上传选项图片,也可以通过加号和减号按钮来增加和删减选项数量,无论使用哪种选项形式,必须至少有两个选择项。设置选项后,可以在正确答案中输入正确答案的字母,同时设置下题目来源内容即可。
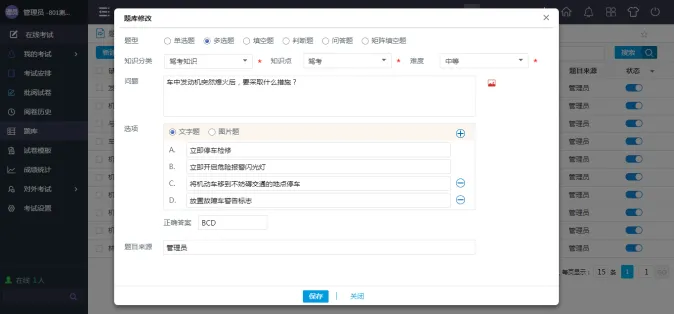
图221-3-多选题新建画面
【填空题】:填空题是由答卷人按照题目填写实际内容的题型。在设置填空题题型时,可在问题区域处输入题目,其需要填空的位置用“插入填空符”来代替;点击“设置参考答案”按钮,可以设置填空位置的参考答案内容。
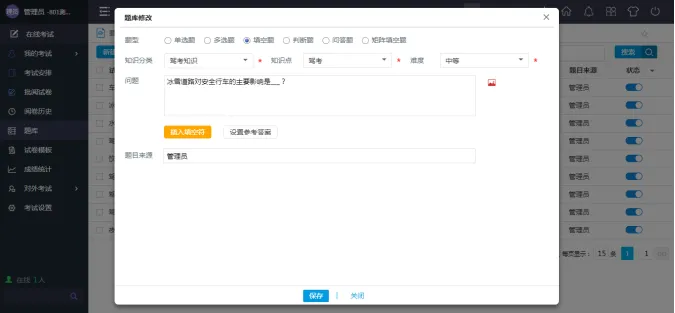
图221-4-填空题新建画面
【判断题】:判断题是根据题目相关的文字或图片描述判断对错的题型。在设置判断题题型时,可在问题区域处输入题目,在正确答案中选择此题的正确答案对或错即可。
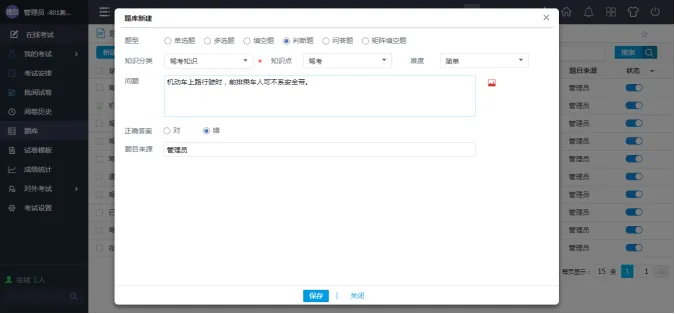
图221-5-判断题新建画面
【问答题】:问答题是根据题目相关的文字或图片描述,由答卷人填写答案内容的题型。在设置问答题题型时,可在问题区域处输入题目,在参考答案中输入参考答案内容即可。
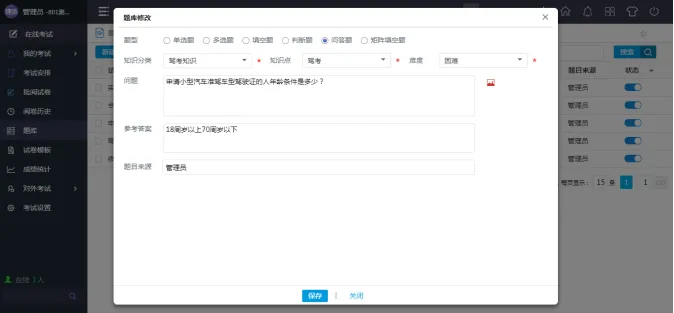
图221-6-问答题新建画面
【矩阵填空题】:矩阵填空题是根据题目相关的文字或图片描述,由答卷人在矩阵的空白位置填写答案内容的题型。在设置矩阵填空题型时,可在选项处添加行列,输入行列标题,并行列交叉点的位置输入参考答案内容即可。
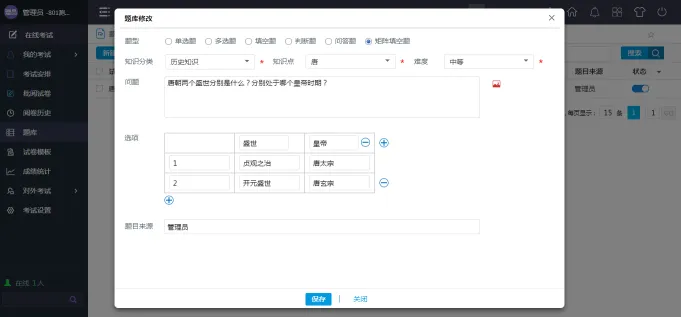
图221-7-矩阵填空题新建画面
单选题、多选题、判断题系统可根据试题内的正确答案自动判卷,对于填空题、问答题、矩阵填空题,需要人工参考标准答案进行判卷。(填空题中填空位置用‘___’表示,例如,中国是有___历史的文明古国;每个填空答案之间可以用空格或回车隔开。)
依次完成试题内各项的设定,确认无误后执行“保存”操作。
点击“导入”按钮,可下载“题库信息导入模板”,将题目通过导入模板编辑后,直接批量导入。
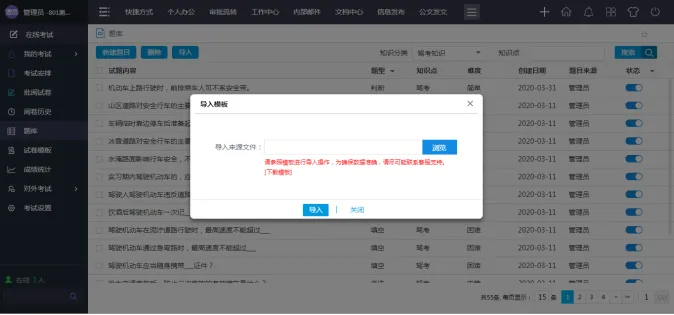
图222-1-导入模板下载画面
打开下载模板的Excel文档,可看到具体的实例。

图222-2-导入模板画面
根据实际的需求,设定题型、试题内容、知识分类、知识点、难易度、答案等内容。各相关科目名称及位置都不可调整,否则无法正常导入到系统当中。
一切准备就绪后,在“浏览”处选好导入模板,通过“导入”按钮执行导入。
【修改】:点击“试题内容”可打开试题的编辑画面,此时可对试题进行修改,修改完毕后“保存”即可。
【删除】:勾选某一题目,点“删除”按钮,可删除此题目信息。
【查询】:用户可通过知识分类、知识点、试题内容、难度、题目来源、创建日期进行检索查询。
【状态】:通过点击题库列表的状态按钮,可启用或停用某一试题内容。

图223-1-题库的修改、删除、查找、状态画面
建立完题库以后,我们就可以到“试卷模板”中建立考试试卷的模板了。在“试卷模板”中,我们可根据单位自身的实际需要,从题库选择合适的题型并组成一套试卷,试卷的总分为100分,各题型的分值及题数,由组卷人自行设定。
点击【在线考试】【试卷模板】,显示试卷模板画面。
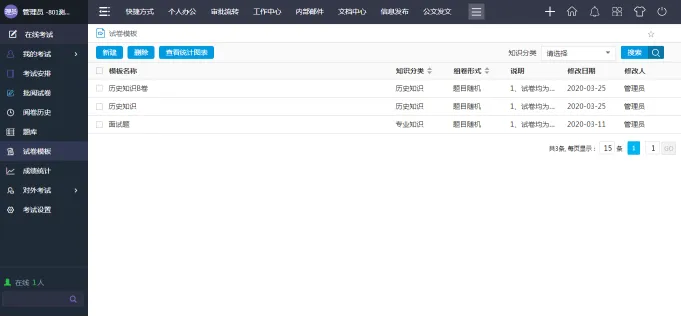
图23-1-试卷模板画面
点击“新建”按钮,进入到试题模板新建画面中。
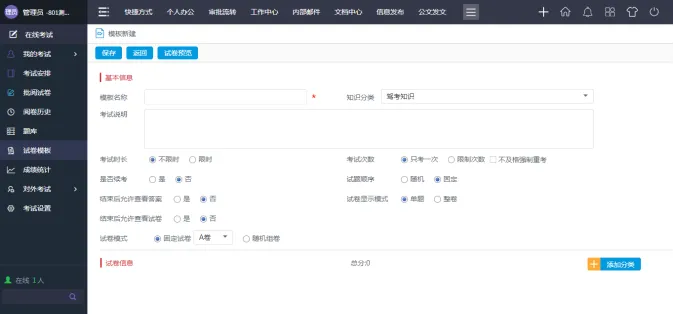
图231-1-新建试卷模板画面
1、基本信息:
【模板名称】:填写此试卷模板的名称。
【知识分类】:选择此试卷模板属于哪个知识分类类别。
【考试说明】:填写此试卷的考试说明内容。
【考试时长】:设定考试的时间,可选择限时或不限时,如选择限时,需要填写限时的分钟数。
【考试次数】:可选择只考一次或限制次数,如选择限制次数后需要填写限制考试几次;还可勾选是否要考不及格后强制重考,如勾选则不及格后需进行重新考试。
【是否续考】:如设置允许续考,则考试中允许暂停考试,并可取消暂停,继续考试。
【试题顺序】:默认是固定顺序,大家试卷完全一致。如果是随机顺序,各自人员的题目不完全匹配,可有效避免作弊。
【结束后允许查看答案】:考试结束后,考生自己是否可以看正确答案。
【试卷显示模式】:单题模式为每次只显示一道题,答完后显示下一题;整卷模式为显示所有题目,考生可自主查阅。
【结束后允许查看试卷】:考试结束后,考生自己是否可以查看试卷。
【试卷模式】:可选择固定试卷和随机组卷两种模式。固定试卷,适用于统考,即所有参与考试的人员,内容完全一致,试卷中出现的试题完全由组卷人自己选定;随机组卷分为题目固定和题目随机两种形式,其中题目固定,各参与人的试卷是一致的,试卷中的试题由组卷人从对应知识点的难易程度中选择题数,但具体题目不是人为指定。题目随机,各考生的考题不同,所有考题都是从各自匹配题库中抽取对应数量的试题,但考试内容不同。
2、试卷信息:
1)随机组卷
点击“添加分类”按钮,可弹出新增分类的题型选择画面,此处选择考试的题型。
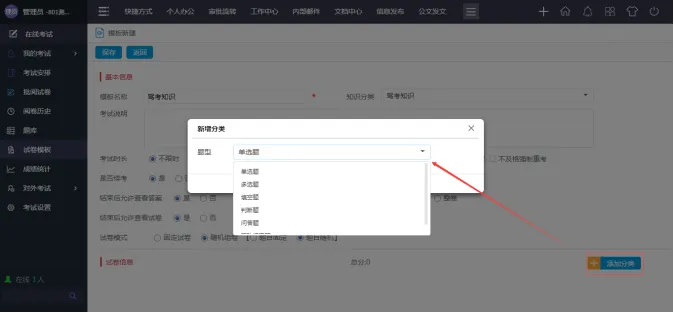
图231-2-新增题型分类画面
选择题型分类之后,会在试卷信息中多出此题型的分类详细信息,这里可以选择本题型包含的知识点(可多选),并根据难易程度,设置此题型分类下的题目构成数量,同时设定每题分数,系统会自动根据分数和数量计算本题型的小计分数。
如有其他题型也同样设置即可,所有题型设置完毕后,其总分的和要为100分。
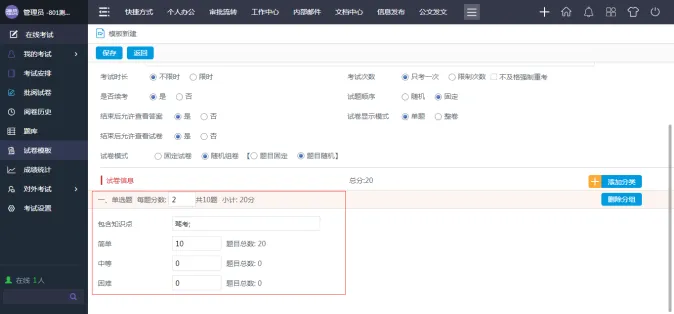
图231-3-设置题型的具体信息画面
2)固定试卷
点击“添加分类”按钮,可弹出新增分类的题型选择画面,此处选择考试的题型。
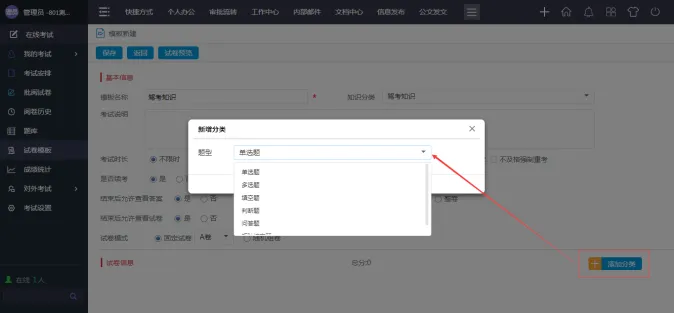
图231-4-固定试卷设置题型新增分类画面
选择题型后,则会在试卷信息中出现所选题型的分类,点击“添加题目”按钮,可弹出此题型下的试题选择对话框,勾选后,点击“选择”按钮,则选择的试题会在该题型分类下显示出来。
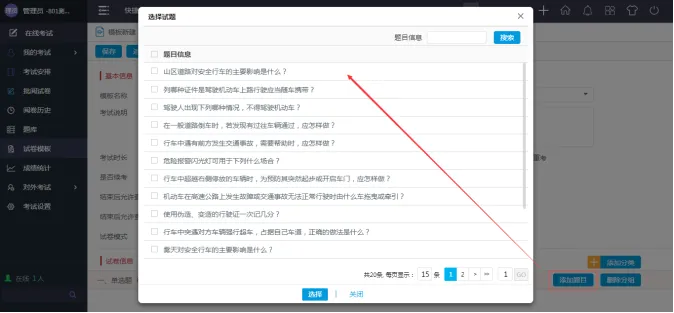
图231-5-固定试卷选择此题型下的具体题目的画面
对于不需要的试题,则可以点击左侧的“减号”按钮将其删除;每个分类可设置每题分数,系统根据所设置的试题数量和每题分数自动计算出分类的小计分数。
其他的分类设置同理,各个分类的分数总和为100分即可。
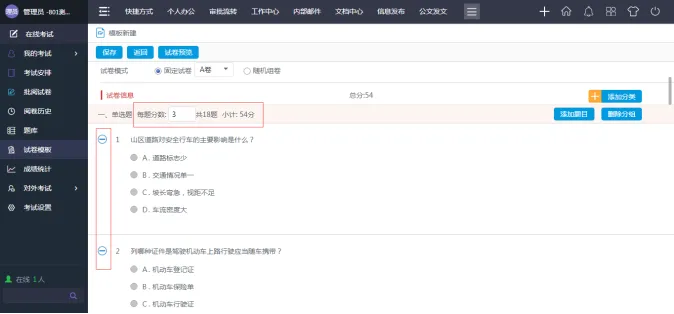
图231-6-固定试卷可删减题目,并设置每题分数的画面
设定完成后,可点击“试卷预览”查看当前试卷的考题。拖动滚动条,可依次看到试卷中的各种题型。确认无误后,关闭预览,而后点击“保存”该试卷模板。
当试卷模板较多时,可按知识分类、包含题目、包含知识点、修改日期进行检索查询;点击试卷模板名称可进入试卷模板的修改画面,修改后保存即可;如不需某个试卷模板,则可勾选模板名称,点“删除”按钮,即可删除此模板。
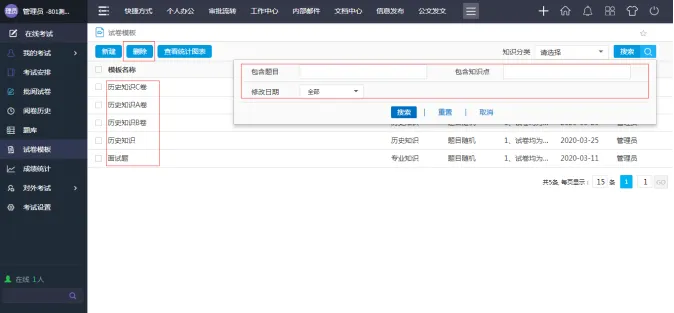
图232-1-试卷模板修改、删除、查找的画面
勾选某个试卷模板,点击“查看统计图表”按钮,则可查看此试卷模板的数据分析表,其中可显示此试卷模板的总考试次数、每次考试的名称、考试日期、考试人数、通过人数、未通过人数、通过率等统计数据,也可在下方显示此试卷模板中每个题目的得分率分析表。
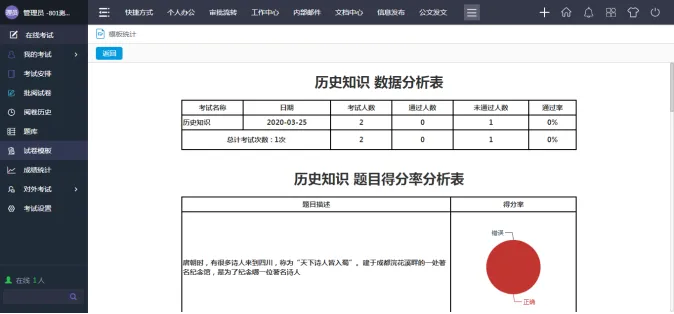
图233-1-查看统计图表的画面
点击【在线考试】【考试安排】菜单,可以在此处新建考试、发布考试、对考生进行催考、收卷、发布考试成绩、查看考试成绩等。
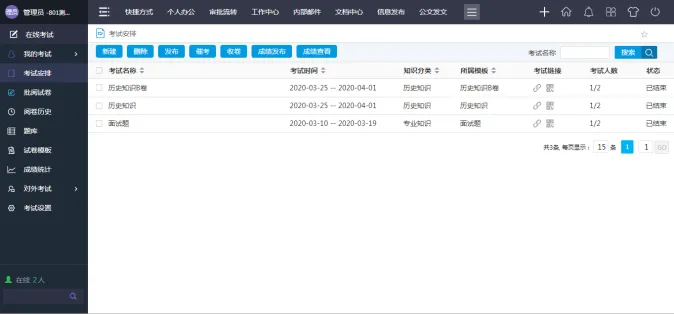
图24-1-考试安排的画面
点击【新建】按钮,进入新建考试设置画面。
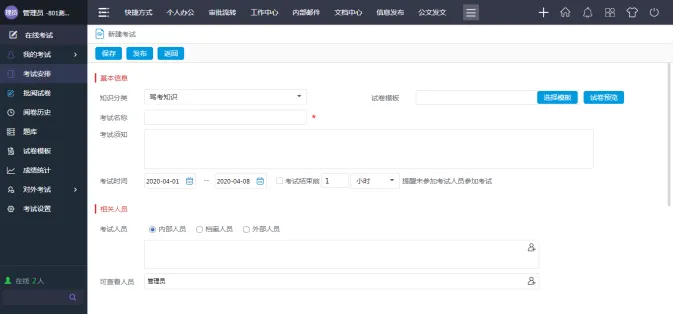
图241-1-新建考试安排的画面
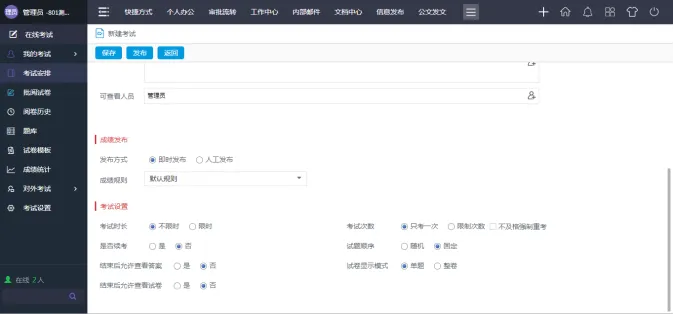
图241-2-新建考试安排的画面
新建考试安排各相关设定说明:
1、基本信息:
【知识分类】:选择此考试属于哪个知识分类类别。
【试卷模板】:可以选择对应知识分类下已有的试卷模板。
【试卷预览】:选择试卷模板后,可通过试卷预览按钮预览试卷内容。
【考试名称】:本次考试的名称。
【考试须知】:考试的注意事项能须知内容。
【考试时间】:考试的日期范围。
【考试提醒】:勾选后,则可以设置考试结束前几小时/天,提醒未参加考试人员参加考试。
2、相关人员:
【考试人员】:可从内部人员、档案人员、外部人员中设置参加考试的人员。
【阅卷人员】:对考卷中填空题、问答题、矩阵填空题的阅卷人员。
【可查看人员】:可查看本次考试的人。
3、成绩发布:
【发布方式】:可选择即时发布或人工发布。即时公布为试卷提交后,考题直接出成绩;如果是人工发布,需要人为发布成绩才公布成绩。一般情况下存在人工阅卷的题型则只能选择人工发布的方式,如果不存在人工阅卷的题型则可以选择即时发布或人工发布的方式。
【成绩规则】:公布成绩可按照选择的成绩规则,将不同人员分为优良差劣等层级。
4、考试设置:
【考试时长】:设定考试的时间或者不限时考试。
【考试次数】:限制参加考试人可参加几次考试。(可设置对于不及格人员允许重考)
【是否续考】:如设置允许续考,则考试中允许暂停考试,并可取消暂停,继续考试。
【试题顺序】:默认是固定顺序,大家试卷完全一致。如果是随机顺序,各自人员的题目不完全匹配,可有效避免作弊。
【结束后允许查看答案】:考试结束后,考生自己是否可以看正确答案。
【试卷显示模式】:单题模式为每次只显示一道题,答完后显示下一题;整卷模式为显示所有题目,考生可自主查阅。
【结束后允许查看试卷】:考试结束后,考生自己是否可以查看试卷。
将新建考试安排的各相关内容填写完毕后,点击“保存”完成考试安排设定;若点击“发布”按钮,则考生会接收到考试相关的信息提醒,对应考生可在指定的时间段内,在我的考试下进行考试。
【修改】:对于状态是未开始的考试,可通过点击“考试名称”进入调整考试的相关设置;
【删除】:对于不需要的考试,则可点击“删除”按钮,将其删除。
【发布】:对于新建考试安排,点击保存的考试,会在列表中显示状态为“未发布”,此时可对“未发布”
状态的试卷进行发布。
【催考】:对于未考试的考生发布催考信息提醒。
【收卷】:对于未考试的考生强制收卷,收卷后此考试在待参加考试中消失。
【成绩发布】:对于已经结束的考试,可人工通过“成绩发布”按钮公布考试成绩。
【成绩查看】:可查看本次考试的考试结果,分未考试人员、正在考试人员和已考试人员列表展示。
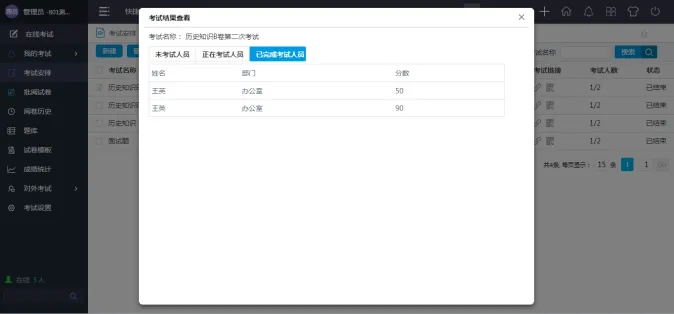
图242-1-成绩查看画面
【查询】:可通过考试名称、知识分类、包含知识点、包含题目、考试人员、开始日期和结束日期进行检索查询。
点击【在线考试】【我的考试】【待参加考试】菜单,进入到待参加考试画面中,此画面中显示所有需要自己参加的考试,如果有多项考试还可以按照考试名称、知识分类、开始日期和结束日期检索。
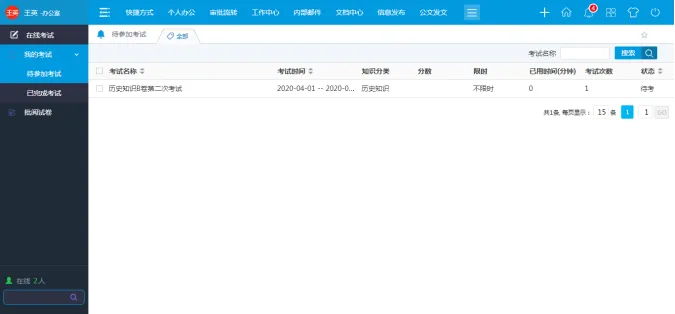
图251-1-待参加考试的画面
点击“考试名称”可直接开始考试,进入答卷画面。
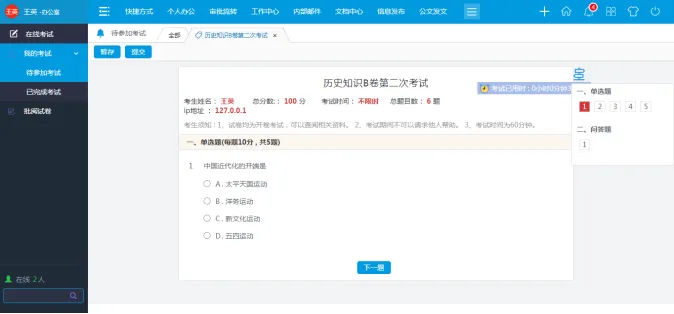
图251-2-具体答题画面
考生可直接开始答题,选择和题目匹配的答案。如果是整卷模式则通过滚动条,可查看其他题目,如是单题模式,则可以点击下一题按钮或右侧的导航按钮进入对应的题目。
限时考试采取倒计时的方式,考生可知晓还剩余的时间,不限时模式可记录考试已用时时间。考试中,对允许续考的考试,考生可通过“暂存”按钮暂停考试。确认答题完毕,并详细检查后,可点击“提交”按钮,完成考试。(不同的考试安排,有的可以重考,有的只能考一次,具体的以当时的考试安排设定为准。)
对于已经提交成功的考试试卷会在“待参加考试”中消失,显示在“已完成考试”菜单中。
考生可以在“已完成考试”中找到自己已经提交的考试,此处如果有多条考试记录,则可按照考试名称、知识分类、开始日期和结束日期进行检索查询。
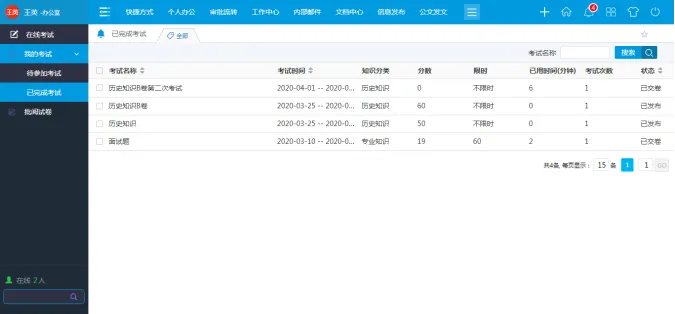
图252-1-已完成考试的画面
点击“考试名称”可查看当时自己的考试信息。
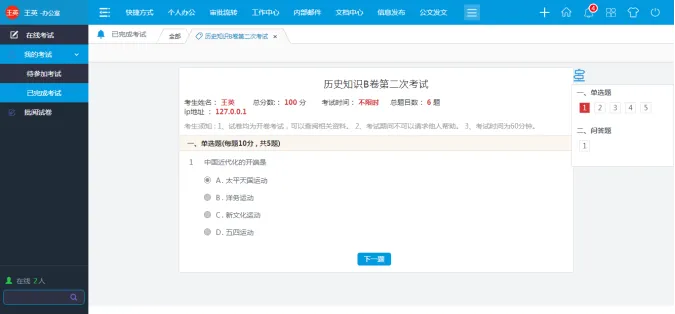
图252-2-查看已完成考试的画面
对于不及格的考试,考生可以在“已完成考试”中看到“重考”的按钮。(此处重考来源于新建考试时勾选了不及格强制重考以及重考次数。)点击“重考”则系统提示“请到待参加考试”查看,此时在“待参加考试”中可以看到需要参加的考试信息,重新考试即可。
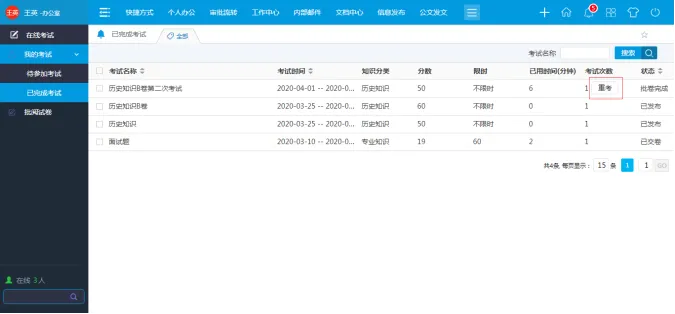
图252-3-已完成考试中重考按钮的画面
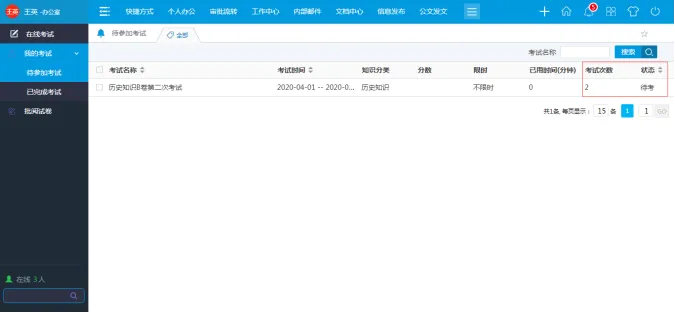
图252-4-点击重考按钮后进入待参加考试中进行重考的画面
点击【在线考试】【批阅试卷】,显示阅卷人需要批阅的试卷列表,此处可以按照考试名称、考生名称、考号、知识分类、考试时间进行检索查询。
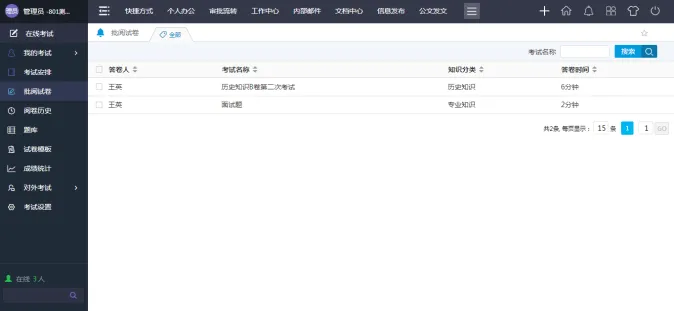
图26-1-批阅试卷的画面
点击考生“姓名”可进入批卷画面。(批卷只针对填空题、问答题和矩阵填空题。)
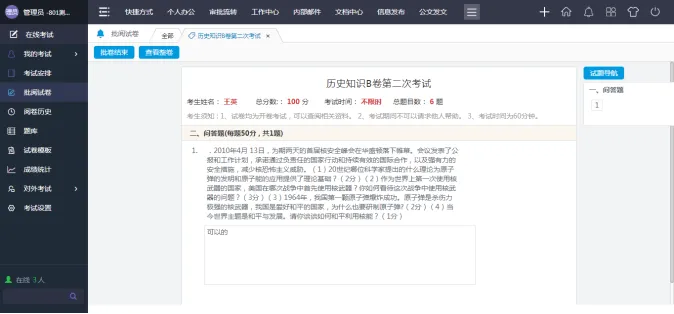
图26-2-进入具体考生试卷进行批阅的画面
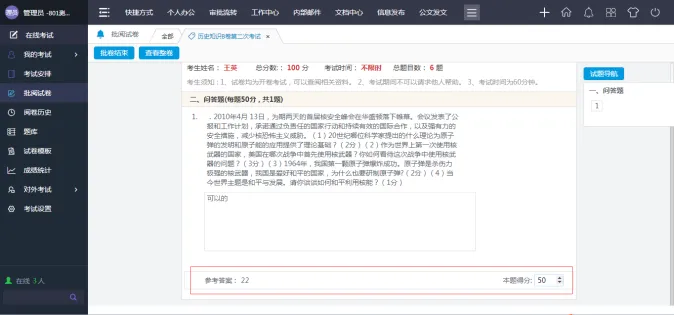
图26-3-打分的画面
根据参考答案,批卷人对考生的考题给予人工打分,并将分数写在本题得分处。阅卷人还可通过点击“整卷查看”按钮,查看考生整卷的考试信息和得分情况。
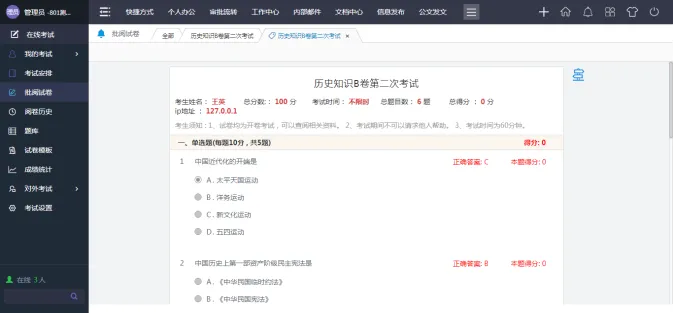
图26-4-整卷查看的画面
阅卷人将需要审核的各题目依次批阅完成后,点击“批卷结束”按钮即可。批阅结束的考生试卷在“批阅试卷”菜单中消失。
已经批阅的试卷可在【在线考试】【阅卷历史】中查看,此处可以按照考试名称、考生姓名、考号、知识分类、考试时间进行检索查询;也可将阅卷历史信息导出全部或指定数据。
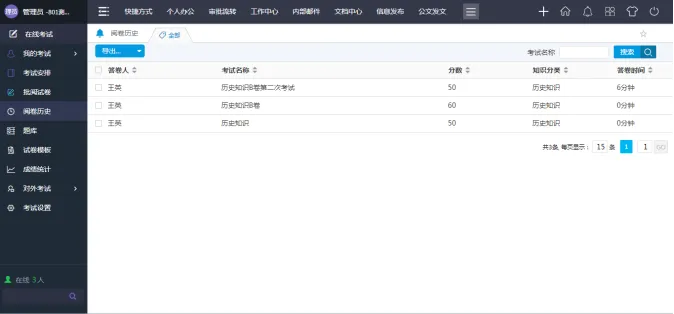
图27-1-阅卷历史列表画面
点击答卷人姓名,即可进入到此人本次考试的整卷查看画面中,可查看考生的总得分,每题答题情况和正确答案,以及每题得分情况等信息。
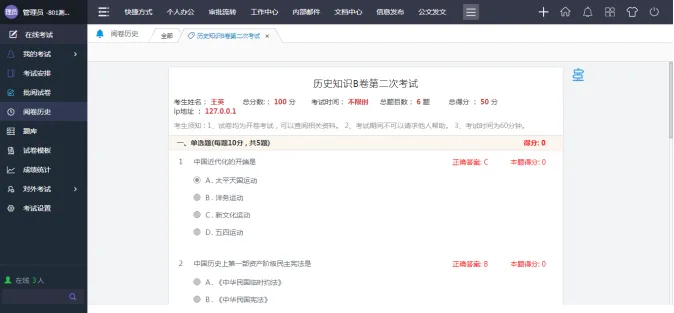
图27-2-查看具体考生的试卷画面
点击【在线考试】【成绩统计】菜单,可查看部门考试汇总、题目使用分析表、人员考试汇总情况的统计。
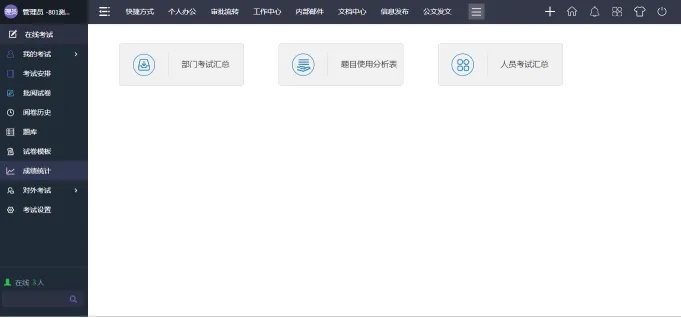
图28-1-成绩统计的画面
“部门考试汇总”中可以按照年度、年月查询各部门和各项考试之间的参加人数和通过率的统计,同时能按照各个考试汇总各部门的参加人数和通过率。
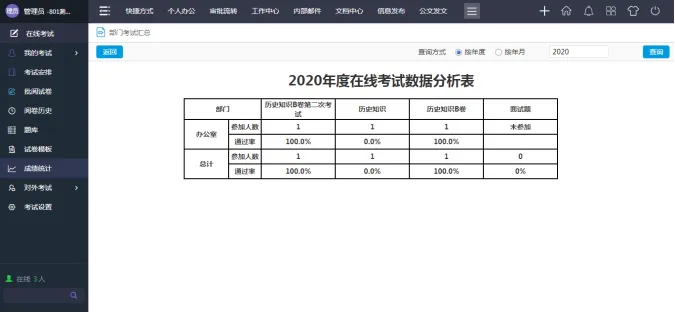
图281-1-部门考试汇总画面
“题目使用分析表”中可以按照知识分类检索此分类下的题目的考试次数和正确率信息。
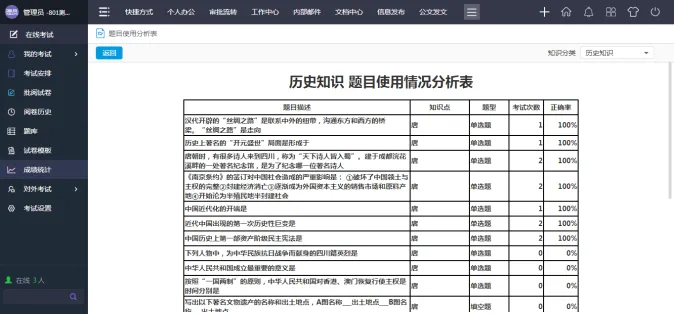
图282-1-题目使用分析表画面
“人员考试汇总”中可以按照考试人员检索此人参加的考试名称、考试日期、成绩、是否通过的情况,以及总计参与考试次数和通过次数。
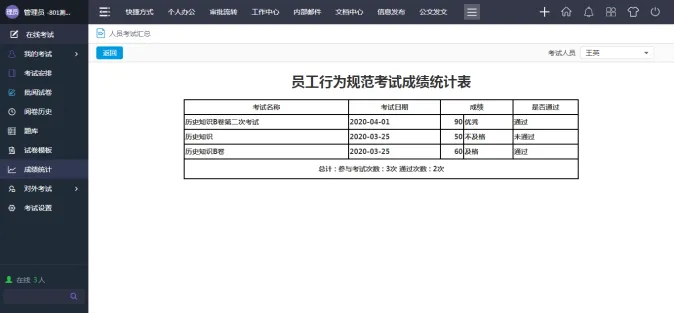
图283-1-人员考试汇总画面
点击【在线考试】【对外考试】【外部人员维护】菜单,显示外部人员维护画面。“外部人员维护”下,可针对没有OA账号的人员分配考号,并进行考试。
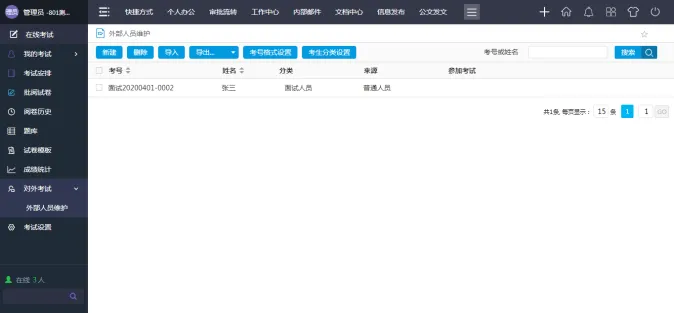
图29-1-对外人员维护画面
点击“考生分类设置”按钮,进入到考生分类设置画面中,此处可以建立考生分类,用于新建外部人员时进行考生分类的选择。
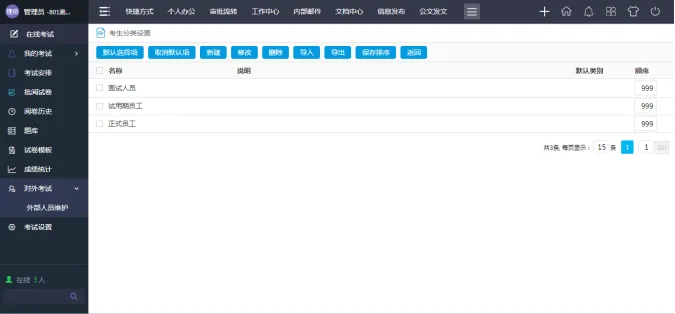
图291-1-考生分类设置画面
点击【新建】按钮,显示外部人员类别设置画面。设置分类名称和说明后保存即可。
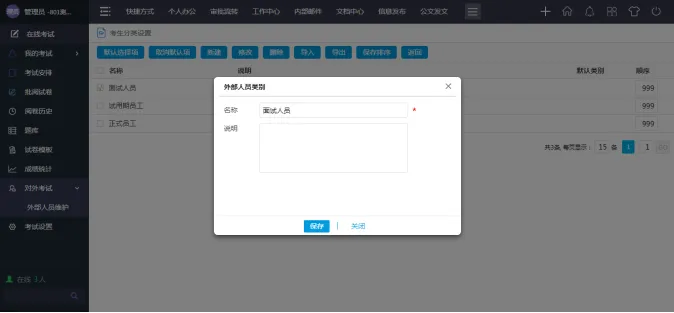
图291-2-新建考生分类设置画面
【修改】:可修改某一分类的名称和说明内容。
【删除】:可删除某一分类。
【导入】:可批量导入考生分类信息。
【导出】:可将已有的考生分类信息导出。
【保存排序】:可在考生分类列表中的顺序处输入顺序数字,数字越小越靠前,设置完毕后保存排序即可。
【默认选择项】:可将某一个分类设置为默认选择项。
【取消默认项】:可将已经设置为默认选择项的分类取消默认。
点击“考号格式设置”按钮,进入考号格式设置画面中。此处可选择编号样式:自定义编号样式、使用身份证号、使用手机号。
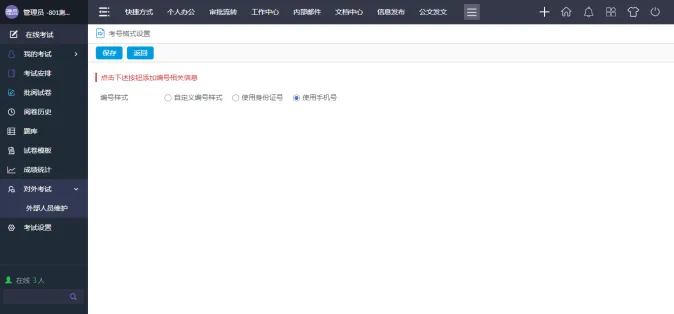
图292-1-考号格式设置画面
1、自定义编号样式:自定义编号样式是可以自定义考号的格式,其设置方法同流水号设置方法。
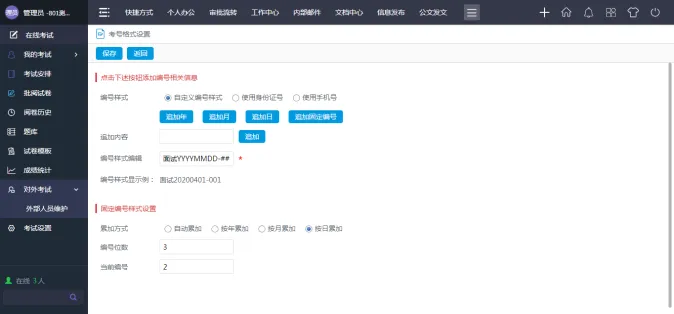
图292-2-自定义编号样式画面
画面说明:
追加年:追加当前年份。
追加月:追加当前月份。
追加日:追加当前日期。
追加固定编号:追加固定号。
追加内容:追加文字。
编号样式编辑:编辑用年月日和文字的前后顺序。
固定编号设置样式:设置累加的方式和位数。比如上图设置的就是固定编号为3位,从001开始。
根据单位情况,设定考号样式,设置完毕后,保存即可生效。
2、使用身份证号:保存后即用身份证号作为考号。
3、使用手机号:保存后即用手机号作为考号。
点击“新建”按钮,显示外部人员新建画面。填写考生姓名、手机号码和选择考生分类后“保存”即可创建外部考试人员。
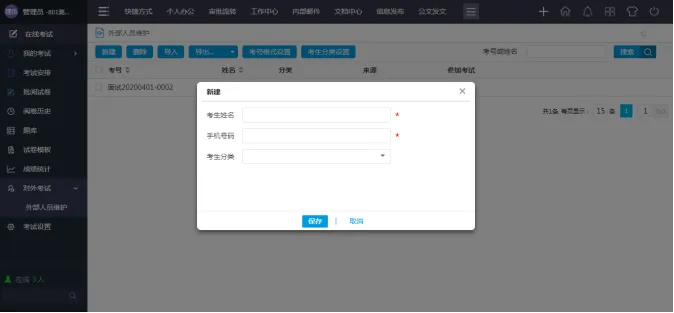
图293-1-新建外部人员画面
创建完毕后在外部人员维护列表中就可以看到此人员的信息了,点击考号可对此人信息进行修改;如不需要则勾选后点击“删除”按钮即可将其删除;如有多个外部人员可通过“导入”按钮,下载导入模板进行批量导入;同时支持将已有的外部人员导出全部或部分人员到本地;如有较多的外部人员,可通过考号、姓名、来源、分类、参加考试等进行检索查询。
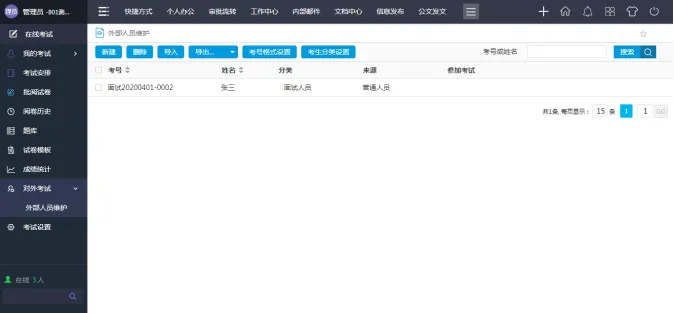
图293-2-外部人员维护各按钮画面
用户在“考试安排”中发布一个对外人员的考试,则会在考试安排列表中出现此考试的信息,点击考试链接处,可复制考试链接的地址,用户将考试链接地址发给外部考试人员进行考试,或是点击二维码按钮,将考试链接的二维码发给考试人员。
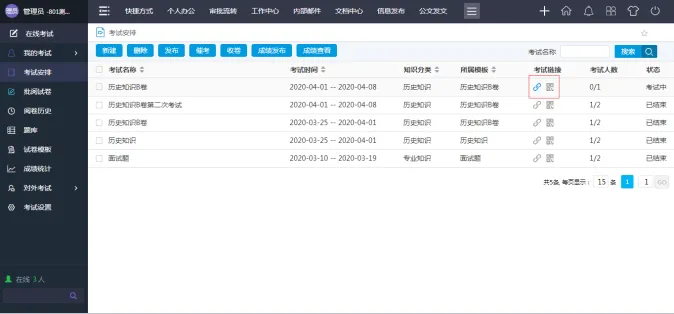
图294-1-考试链接画面
外部考试人员将考试链接地址输入在浏览器地址栏中后回车,就可以看到在线考试的登录画面,输入外部考生的考试码(考号)和姓名后登录。
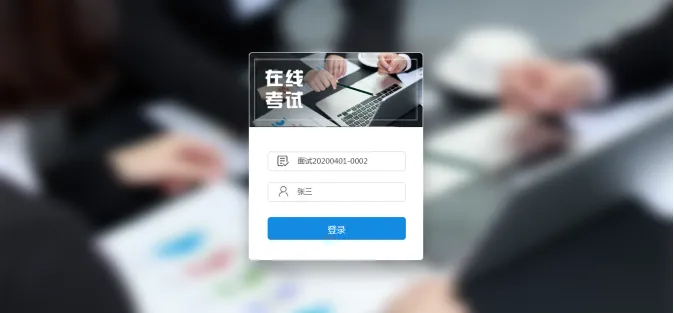
图294-2-浏览器地址栏输入考试链接后的画面
外部考生登录后即可看到需要考试的内容,进行答题即可,答题后可点击“提交”按钮提交试卷。
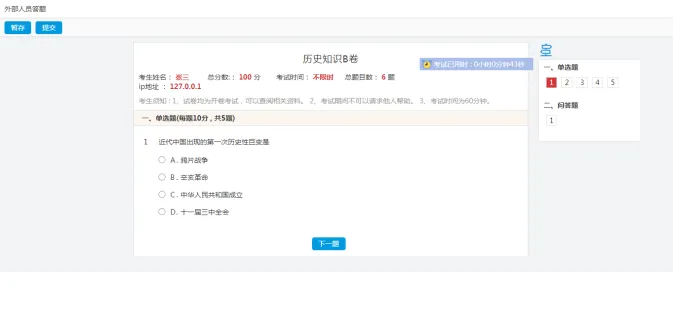
图294-3-外部考生输入考号和姓名登录后开始答题的画面
外部人员提交的试卷经阅卷人批阅之后,发布考试成绩。再成绩发布之后,外部人员可再次登录在线考试的平台输入自己的考号和姓名后查询考试成绩。
