会议管理,即对单位的会议进行管理,使会议的召开更加有序、有效,会议内容得以保存,便于日后查询和使用。此处可对会议室的占用情况一目了然,发起会议时能够自动检查该时间段与会人员是否有其他待开会议,并能根据实际需要选择发起普通会议或是周期性会议,会议纪要能够转存到文档中心,方便整理归档。
本章节主要是针对会议管理员在应用此模块时的功能介绍。
在“会议管理”画面可以实现会议发起、变更、结束、取消、查看回执、纪要、扫码签到、签到记录、删除、查询以及预定会议等功能。
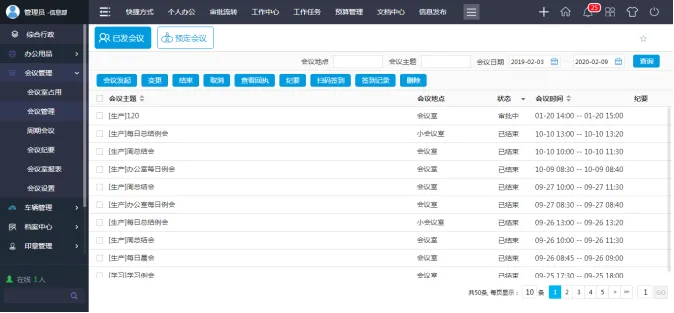
图22-1-会议管理画面
会议发起有两种情况:一种是不带流程直接发起,另一种是带流程的发起(审批通过后发起成功)。点击【会议发起】菜单,打开会议发起画面。
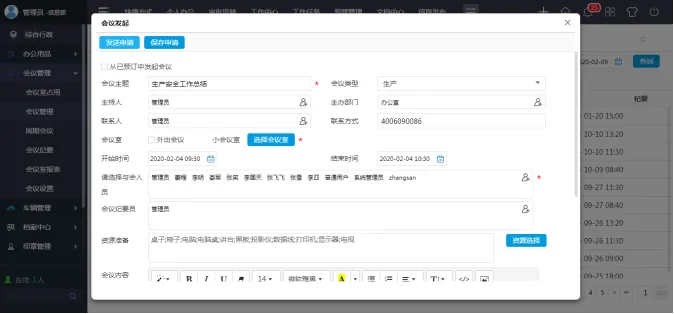
图221-1-会议发起画面
【从已预定中发起会议】:如果预定了会议,则可以直接选择已预定的会议进行发起操作。
【会议主题】:可以直接填写会议主题。
【会议类型】:选择已经设置好的会议类型;
【主持人】:一般是会议发起人;
【主办部门】:可以选择主办部门;
【联系人】、【联系方式】:会议的联系人及联系方式;
【外出会议】:勾选后可填写外出会议的地点。
【选择会议室】:可以选择此会议应用的会议室。
【会议时间】:会议开始和结束时间选择;
【与会人员】:参加会议的人员,如果当前安排的会议与会议参与人员的其他会议有时间冲突时,系统自动提醒当前用户。
【会议纪要员】:记录会议纪要的人员;
【资源准备】:选择开会所需要的与会资源;
【会议内容】:编写会议的主要内容;
【附件】:如果有附件可以上传;
填写好所有内容后,点击【发送申请】即可,此时该项会议会发送会议通知给与会人员知晓;如果此会议有审批流程,待审批后发送通知知晓。发布以后的会议在“会议室占用”中显示出来,以色块形式显示会议室的占用情况,如下图,其中红色部分代表在此时间段这个会议室的占用情况。
 图221-2-会议室占用情况画面
图221-2-会议室占用情况画面
点击【个人办公】【我的行政】【会议日历】【列表查看】菜单,在此画面中可以看到和我有关的所有会议;可以检索会议的状态,如是待开的会议,则在状态中标记的是待召开,也可以通过会议状态选择待召开的会议查询;点开会议的议题后显示会议相关内容信息。
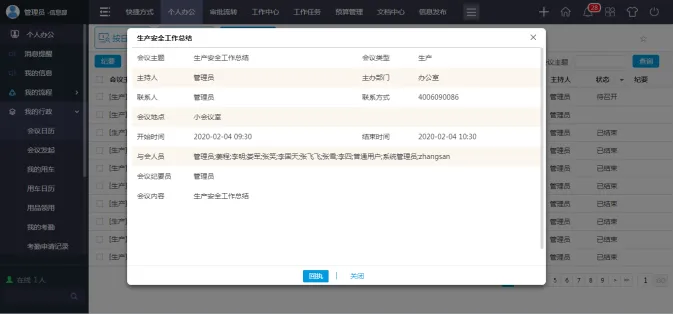
图222-1-会议查看画面
在具体的会议查看画面,点击【回执】按钮,我们可以对需参加的会议做回执操作。
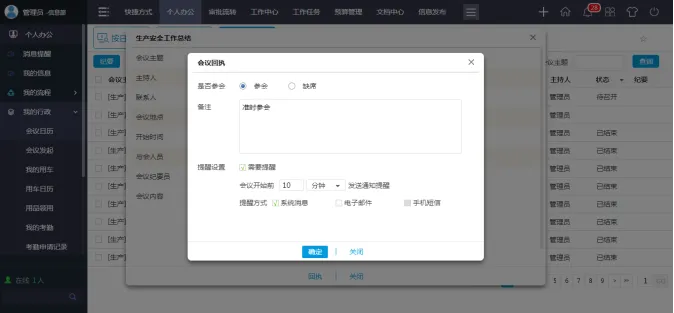
图222-2-会议回执画面
在【回执】操作中,可以选择是否参会或是缺席,可写好备注内容;如果需要提醒的话则勾选提醒通知的复选框,可设置会议开始前多长时间提醒以及以手机短信、系统消息、电子邮件的形式提醒。
会议的发起人可以在【查看回执】信息中查看所有与会人员的参会状态。
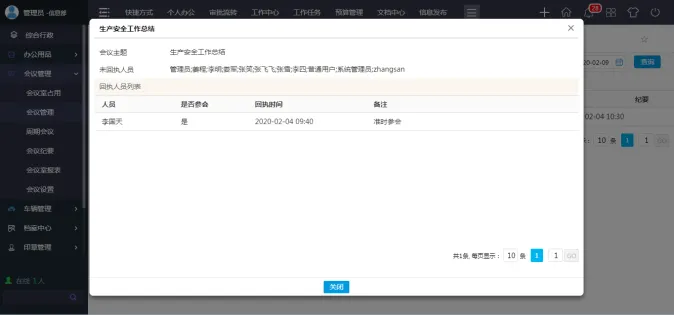
图222-3-查看会议回执画面
如果对已经发起的会议做修改的话,则需要先选中变更的会议议题,点【变更】按钮,进入到会议编辑画面,修改好后点【保存并发送通知】即可。
如果会议提前结束或是需要将会议状态变为结束会议,则勾选会议议题,点击【结束】按钮即可结束会议。
如果会议发起后临时取消会议,则由会议室发起人直接点【取消】即可,此时会有消息提醒与会人员会议取消。如果此会议还需开始则选中会议点【变更】,直接确定即可重新发起此会议通知。
在会议结束后如需要对会议建立会议纪要,则勾选会议议题,点【纪要】按钮,编辑会议纪要即可,详细看会议纪要说明。
如需要将此会议删除,则直接勾选会议,点击【删除】按钮即可。
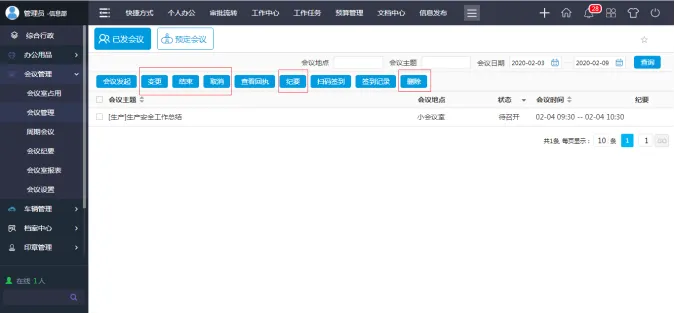
图223-1-已发会议的其他按钮画面

会议正式开会前,会议管理员可找到此会议点击【扫码签到】按钮,此时会弹出签到的二维码。会议管理员可将此二维码打印,放在会议室门口,所有与会人员可通过此二维码进行扫码签到。
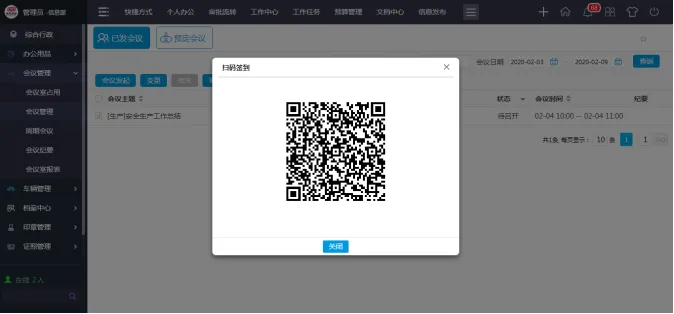
图224-1-扫码签到的画面
与会人员来到会议室后,可以通过小天办公APP找到此会议,点击右上角的按钮找到【扫码签到】,扫描此二维码,此时小天办公APP会提示“签到成功”。
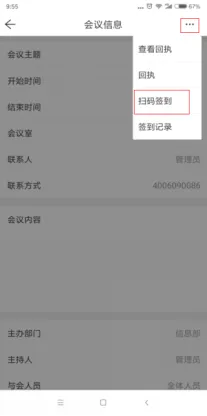
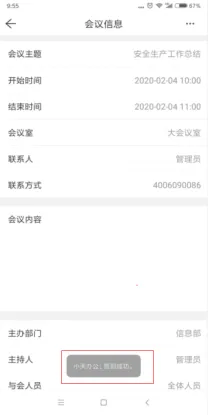
图224-2-手机进行扫码签到的画面
会议管理员可通过【签到记录】按钮,查看所有与会人员的签到记录,此处显示与会人员的姓名和签到时间。
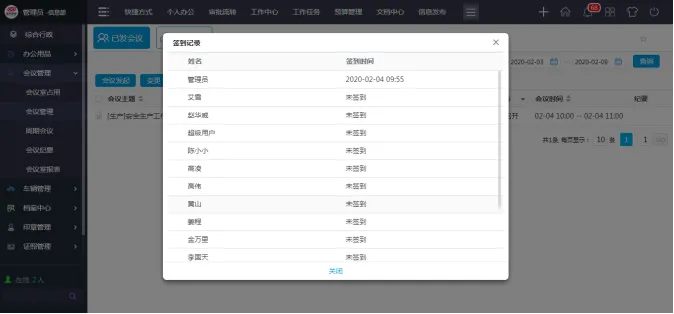
图224-3-签到记录的查看画面
在会议管理中可以按照会议日期查询会议,也可以按照会议地点和主题查询会议。
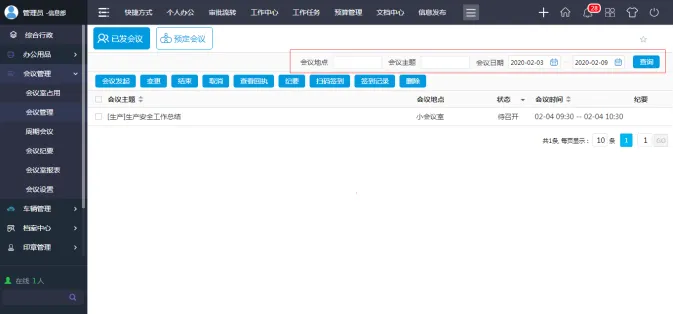
图225-1-会议查询的画面
如所需的会议室已经被占用,则可以通过预定会议的功能,先预定会议和会议室,待此会议室空出后,可直接发布会议通知。(注,如此会议室预定后,则他人无法再发起同一时间同一会议室的会议了。)
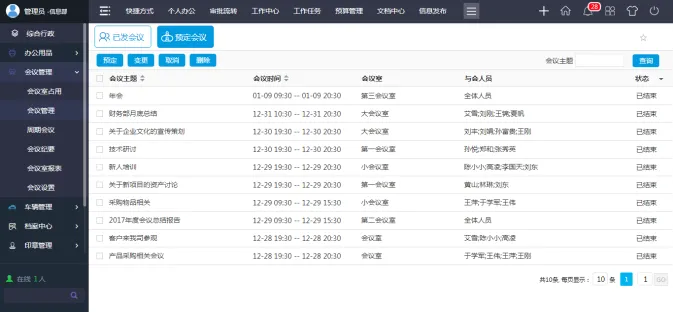
图226-1-会议室预定的画面
点击【预定】按钮,进入会议预定画面,在此画面中填写会议主题、选择会议室、选择与会人员、添加资源准备、设置开始和结束时间后点击【预定】按钮,完成会议预定。同样预定的会议也支持【变更】、【取消】、【删除】等操作,并能按照会议主题进行查询。
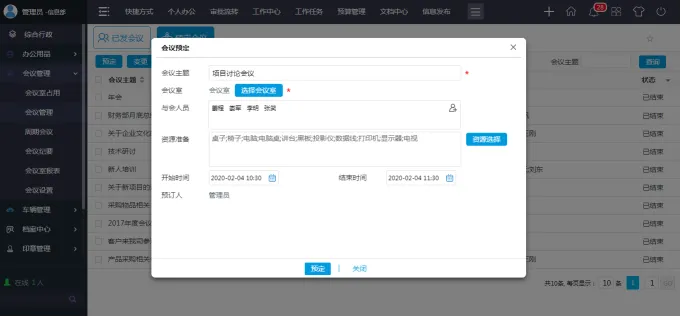
图226-2-发起会议室预定的画面
“周期会议”一般用于建立单位周期性要开的会议,如周例会,周工作汇报会等。
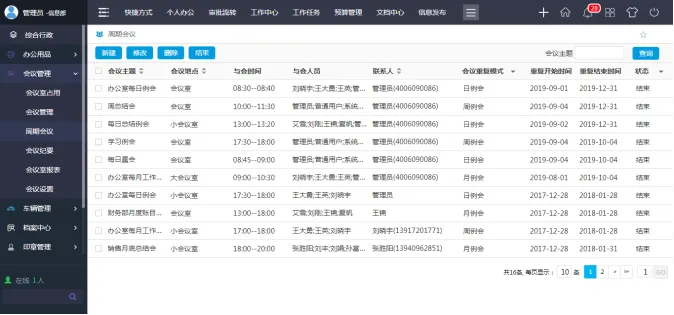
图23-1-周期会议的画面
点击【新建】按钮,创建周期会议。其中会议主题、会议类型、主持人、主办部门、联系人、联系方式、会议室、与会人员、会议纪要员、资源准备、会议时间、会议内容、附件等内容同普通会议的建立。
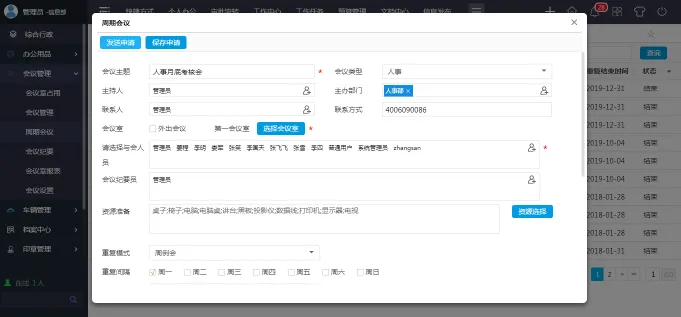
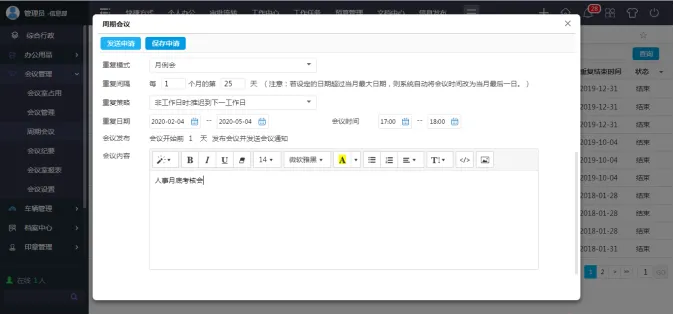
图23-2-新建周期会议的画面
周期性会议特有的功能创建如下:
【重复模式】:重复模式中可选择日例会、周例会、月例会三种模式。
【重复间隔】:如果选择日例会,则出现每间隔几天的设置;如选择周例会,则出现周几开会的设置;如果选择月例会,则出现每几个月的第几天开会,如设定的日期超过当月最大日期,则系统自动将会议时间改为当月最后一日。
【重复策略】:重复策略中可选择“非工作日时:日期不变”或“非工作日时:推迟到下一工作日”。
【重复日期】:可选择此周期会议的重复日期范围。
【会议发布】:会议发布处显示的会议开始前几天发布会议并发送会议通知是根据【会议设置】中的【周期会议设置】情况显示的。
以上都填写完毕后,【保存】即可创建周期会议。同样在周期会议中也支持【修改】、【结束】、【删除】周期会议,并可按照会议主题进行查询。
进入到会议纪要画面,在列表中可以看到已经建立的会议纪要,点击进入会议主题可以对此会议信息及纪要信息详细查看。如会议纪要较多的情况下,还可以通过会议主题对此会议纪要进行检索查询。
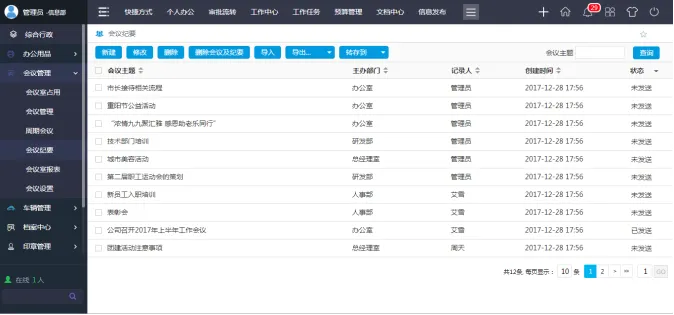
图24-1-会议纪要的画面
点击【新建】按钮进入到会议纪要创建画面,在会议主题中可直接输入对应的会议主题名称,或是【从已召开的会议中选择】相关的会议,选择后默认将会议主题、会议类型、主办部门、会议时间、会议室、与会人员等信息带出,避免二次录入。
会议纪要人员在【会议信息】处选择将纪要发送给哪些人,在【纪要内容】处写好会议纪要,上传【附件】点击【发送】按钮即将此会议纪要发送相关人员帐号中。
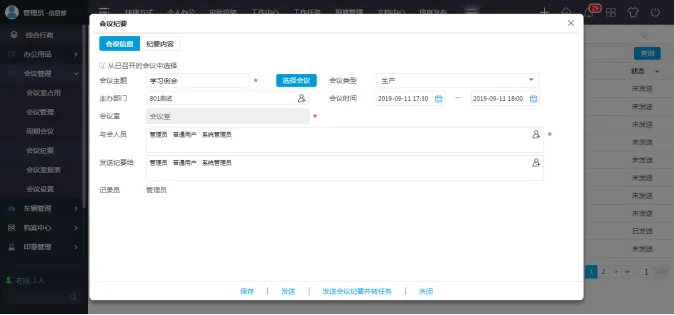
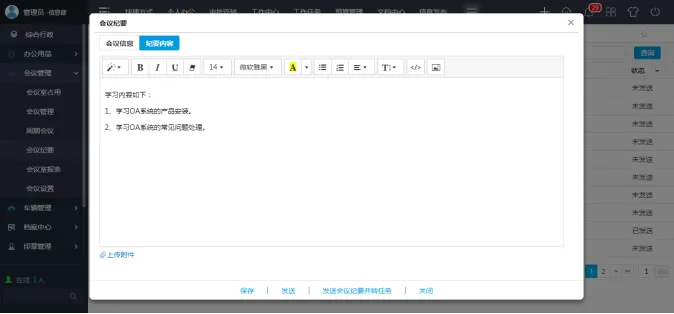
图241-1-新建会议纪要的画面
在会议纪要添加完毕后点击【发送会议纪要并转任务】按钮后可将会议纪要发送的同时转成任务给相关的人员。
勾选会议纪要,点击【修改】按钮进入到会议纪要修改画面,修改后重新发送;
勾选会议纪要,点击【删除】或【删除会议及纪要】即可完成对会议纪要的删除,两者的区别在于前者是只删除会议纪要,后者删除纪要的同时删除了对应的会议记录。
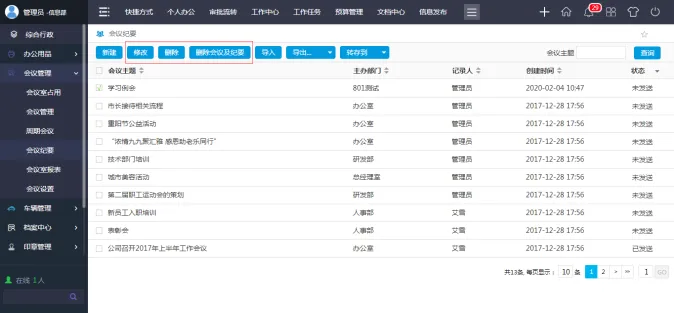
图242-1-会议纪要修改、删除、删除会议及纪要的画面
导出会议纪要:点击【导出】按钮,可以将全部会议纪要导出或将勾选的会议纪要导出。
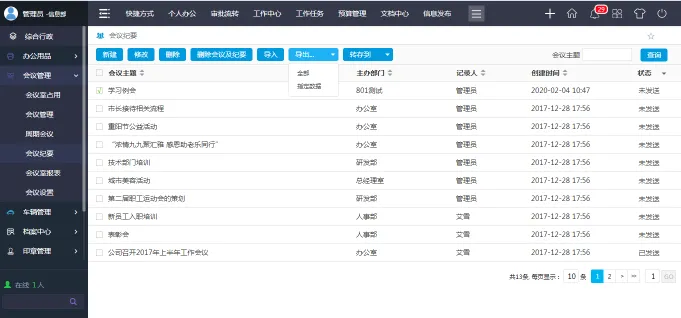
图243-1-会议纪要导出的画面
导入会议纪要:点击【导入】按钮,进入到导入会议纪要画面,先下载导入模板,填写好后上传到此界面后,点【导入】按钮完成导入操作。
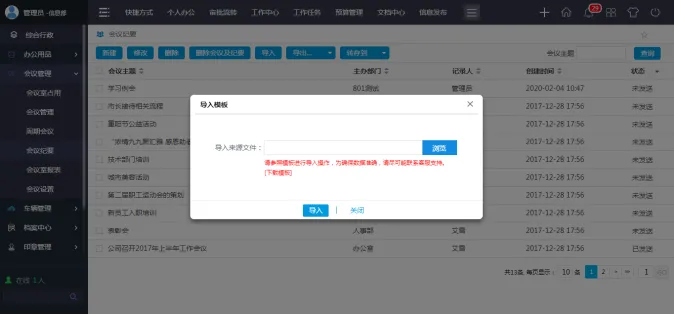
图243-2-会议纪要导入的画面
会议纪要转存:勾选会议纪要,点击【转存到】按钮,出现文档中心和文件柜的位置选择,具体选择文件另存目录后点【选择】按钮即可完成,转存的文件在会议纪要列表中仍然存在。
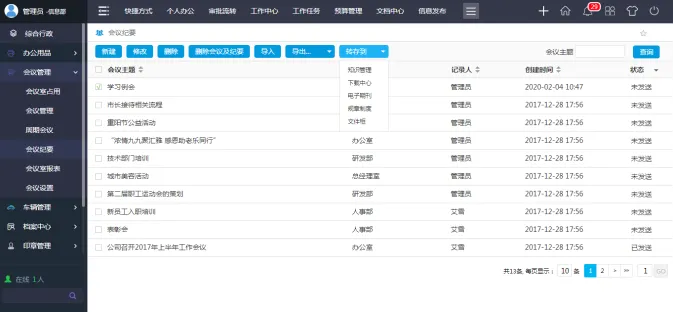
图244-1-会议纪要转存的画面
“会议室占用”处可以按照日、周、列表三种形式显示会议室的占用情况,方便用户查看。被占用的会议室,会在对应的会议室行中开会时间段内显示红色的色块,鼠标经过此色块可以显示其中的会议主持人、会议主题和会议时间以及会议状态。
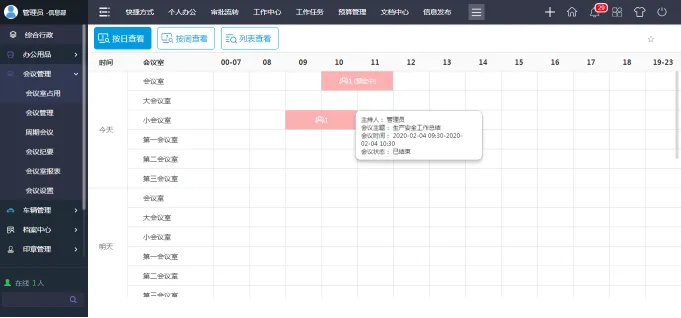
图25-1-会议室占用情况日视图的查看画面
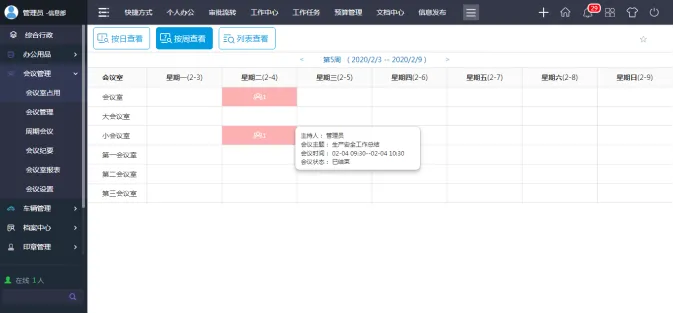
图25-2-会议室占用情况周视图的查看画面
如按照“列表查看”,则可以点开具体的会议主题,查看会议的详细内容;同时还能根据会议主题、会议日期进行检索查询。
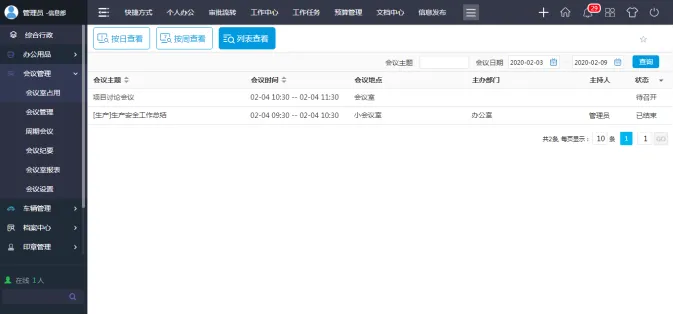
图25-3-会议室占用情况列表视图的查看画面
点击“会议室报表”菜单,可以查看到会议室使用次数占比的饼状图,此处还可以根据时间范围进行检索,生成检索时间范围内的占比数据。
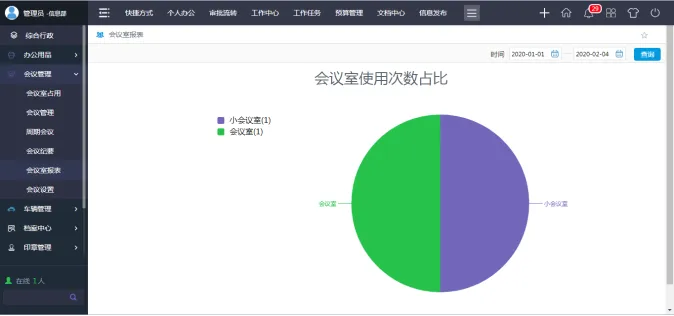
图26-1-会议室报表查看画面
本章节主要是针对普通用户在应用此模块时的功能介绍。
普通用户除了可以在【综合办公】【会议管理】中操作日常会议的相关功能以外,还可以在【个人办公】【我的行政】【会议日历】、【会议发起】中应用会议,其使用方法同【综合办公】【会议管理】中的使用方法,同时具备新建会议、变更会议、会议签到、查看回执、建立纪要、会议签到、预定会议、周期会议等使用。
用户可以在会议日历中查看到需要自己参加的会议信息,此处可以按照日、周和列表形式查看。在列表查看中可以点击会议主题查看会议的具体内容,对于没有召开的会议还可对会议进行回执操作。在列表查看中还可以对已经结束的会议建立会议纪要,并能通过我的会议和会议主题查询会议。
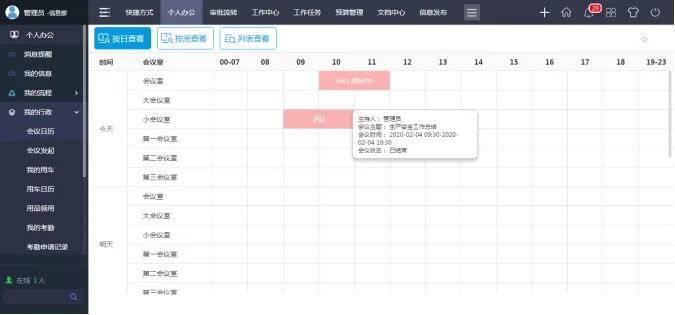
图32-1-会议室占用情况日视图的查看画面
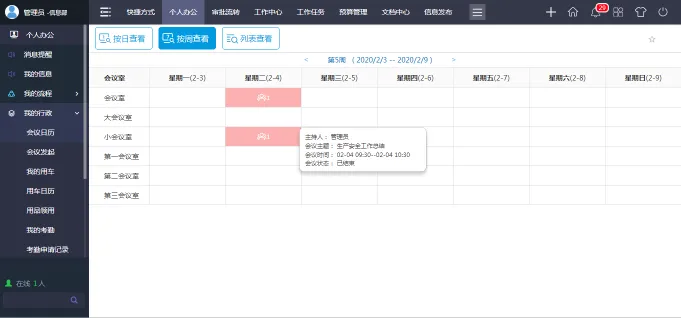
图32-2-会议室占用情况周视图的查看画面
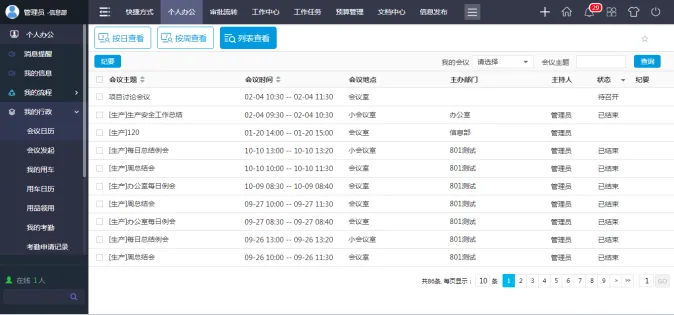
图32-3-会议室占用情况列表视图的查看画面
普通用户如需发起会议,则可以点击【会议发起】菜单,进入到会议发起画面。此处分为三个页签:新建会议、预定会议和周期会议。如发起普通会议可以在新建会议中点击【会议发起】按钮则可以发布普通会议;如果发起周期性会议则可以在周期会议中点击【新建】按钮发布周期性会议。如会议所需的会议室已经被占用,则可以到预定会议中进行预定,待会议室空闲后方可在新建会议时选择预定的会议。
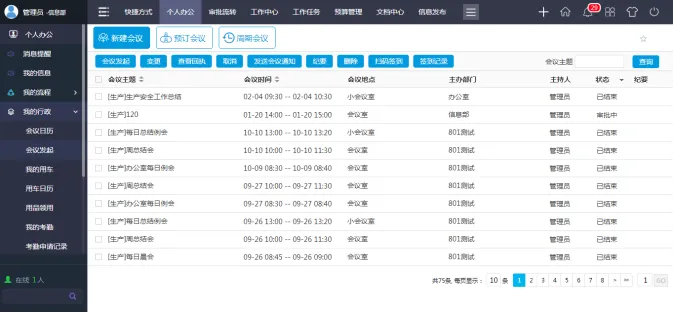
图33-1-会议发起的画面
“会议发起”:用户在新建会议画面中点击【会议发起】按钮,可以弹出会议发起画面,此处如果有预定的会议则可以在已预订中选择会议,如无预定会议则直接发起会议申请,填写会议主题、会议类型、主持人、主办部门、联系人、联系方式、会议室选择、开始时间、结束时间、与会人员、会议纪要员、资源准备、会议内容、附件等内容后发送申请,如有审批流程则在审批通过后方能给与会人员发布会议通知。
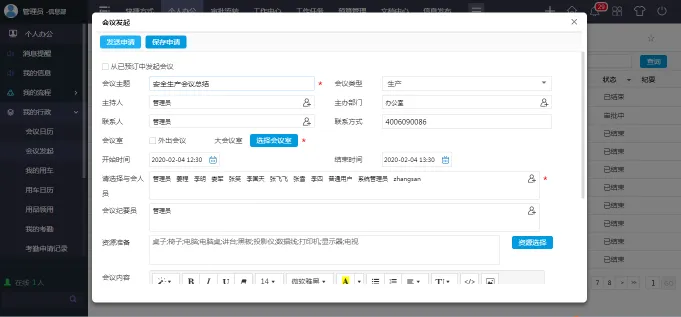
图33-2-发起会议的画面
“新建会议”下的其他功能按钮如下:
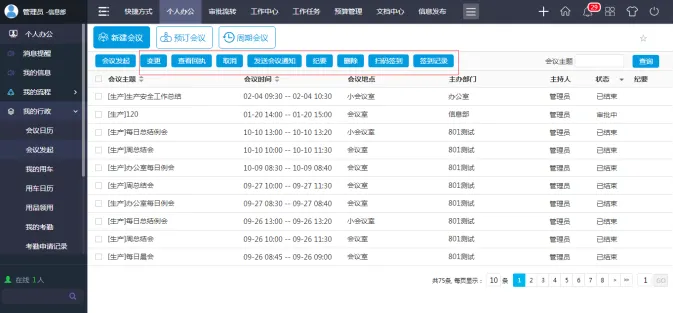
图33-3-新建会议的其他按钮的画面
【变更】:如会议有内容或时间或人员等一些信息需要变动则点击变更按钮修改后在发送即可。
【查看回执】:可查看与会人员回执信息,方便会议主持人及时了解与会人员是否参会。
【取消】:待召开和预定中的会议可以选择取消。
【发送会议通知】:可以向待召开和预定中的会议的与会人员再次发送会议通知,只要选中相应会议点【发送会议通知】按钮即可。
【纪要】:选中已经结束的会议,然后点击【纪要】按钮,进入建立纪要画面,此时会议的基本信息都会直接从已经结束的会议中带入,纪要编写人只需要编写纪要或附件后,选择将会议纪要发送给谁,点【发送】按钮即可。已有会议纪要的则点击会议后面的【纪要】按钮查看。
【删除】:可删除此会议。
【扫码签到】:与会人员可以用小天办公APP找到需要开的会议,扫描此会议扫码签到中的二维码,方可进行签到。
【签到记录】:会议的发起人可以查看此会议与会人员的签到记录情况。
【查询】:可按照会议的主题进行查询,用户也可以按照会议状态(审批中、待召开、已结束、已取消、未发送、未通过、已退文)来筛选查询会议。
“预定会议”:用户可以直接通过预定会议中的【预定】按钮预定会议室,设置会议主题、会议室、与会人员、资源准备、开始和结束时间后点击预定按钮即可完成预定工作。
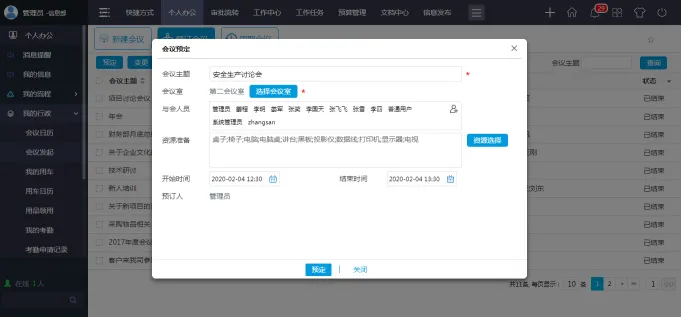
图33-4-新建预定会议的画面
预定会议下的其他功能按钮如下:
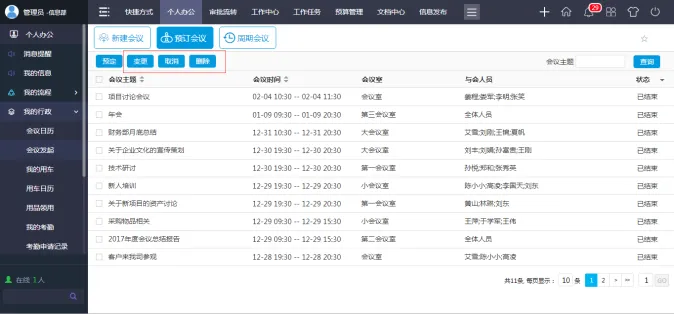
图33-5-预定会议的其他按钮画面
【变更】:状态为预定中的预定会议如果有变更则可以通过【变更】按钮更改其中内容。
【取消】:预定中的会议可以选择取消。
【删除】:可删除此预定会议。
“周期会议”:用户可以在周期会议的页签中通过【新建】按钮创建周期性会议,需要用户填写会议主题、会议类型、主持人、主办部门、联系人、联系方式、会议室、与会人员、会议纪要员、资源准备、重复模式、重复间隔、重复策略、重复日期、会议时间、会议内容、附件等信息后发起周期性会议的通知,待审批通过后相关的与会人员方能收到此项会议。
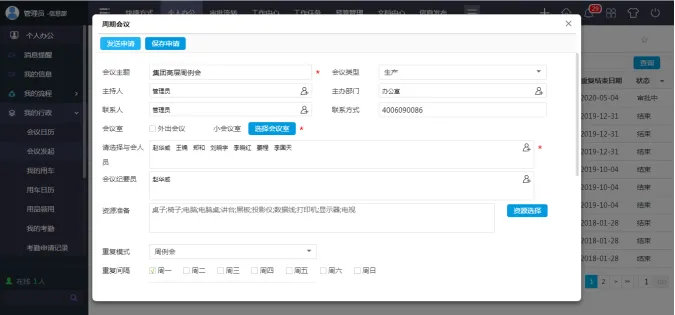
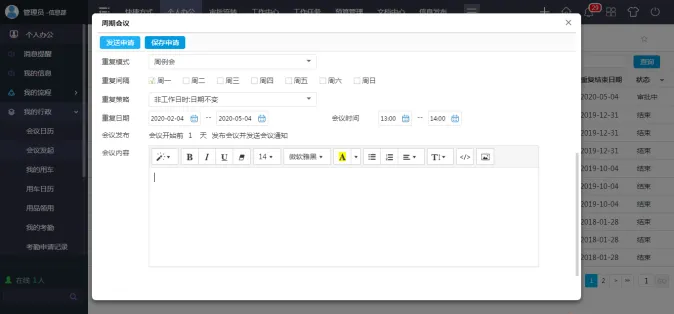
图33-6-周期会议发起的画面
周期会议下的其他功能按钮如下:
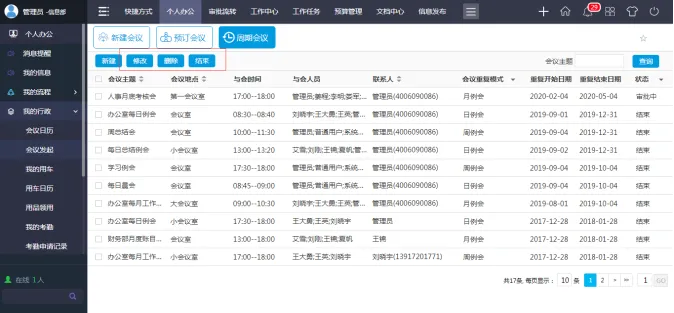
图33-7-周期会议其他按钮的画面
【修改】:状态为正常的周期会议如有修改则可以通过【修改】按钮更改其中内容。
【删除】:对于状态为结束的周期会议,可进行删除操作。
【结束】:状态为正常的周期会议,可点击结束按钮,将此周期会议结束。
