问卷管理模块是可以实现问卷的分类、试题的分类、建立多种题型的题库,并将常用的问卷调查存为调查模板。同时支持问卷的发布、回访、调查结果的查看、统计和外部人员参与调查等功能。
本章节主要是针对问卷调查管理员和普通用户在应用此模块时的功能介绍。
点击【问卷调查】【问卷管理】菜单,进入“问卷管理”模块中,此处可以新建、修改、删除调查问卷,可将已有的问卷另存为模板、回访,并能查看调查结果。
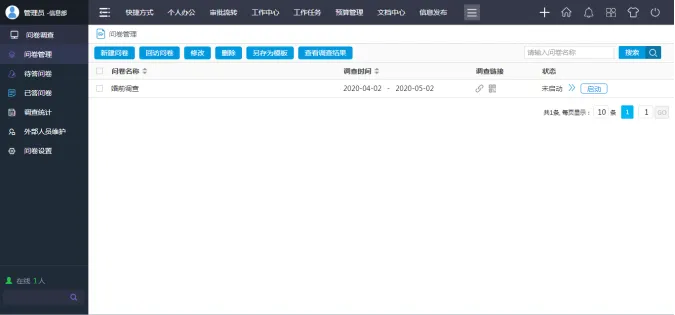
图22-1-问卷管理画面
点击“新建问卷”按钮,可建立新的调查问卷。
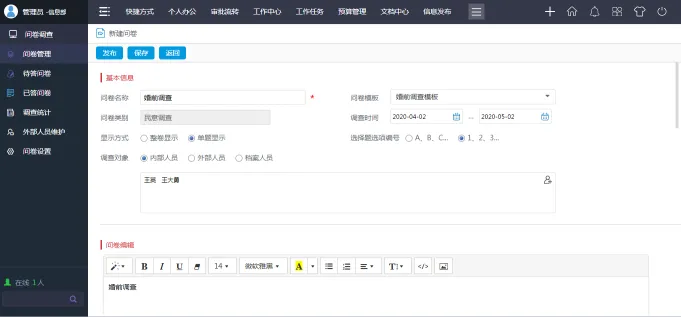
图221-1-新建问卷画面
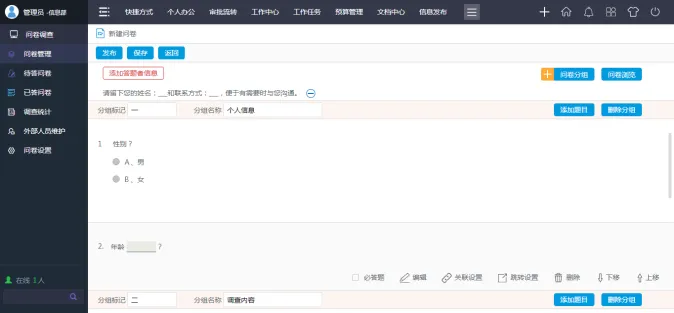
图221-2-新建问卷画面
1、基本信息
【问卷名称】:此调查问卷的名称内容。
【问卷模板】:可选择已有的调查问卷模板,直接调用模板中的相关设置。
【问卷类别】:问卷的所属类别。
【调查时间】:此调查问卷的起止时间。
【显示方式】:可选择整卷显示或是单题显示的模式。
【选择题选项编号】:可以选择选择题编号的样式。
【调查对象】:可从OA系统内部人员、外部人员、档案人员中选择调查的对象人员。
2、问卷编辑
【问卷编辑】:填写问卷编辑内容。
【添加答题者信息】:点击此按钮可以添加答题者信息内容。
【问卷分组】:点击问卷分组可出现问卷分组设置,用于将问卷调查问题划分不同组中,每个组需要设置分组标记和分组名称。
【删除分组】:可删除分组信息。
【添加题目】:每个问卷分组中均可以添加题目,点击添加题目按钮,可以选择题库中启用的题目将其添加到此分组中。
【题目设置】:鼠标经过每个题目,均会出现必答题、编辑、关联设置、跳转设置、删除、下移、上移的按钮。其中必答题是必须要回答的调查题目;编辑是可以修改当前题目的设置内容;关联设置可选择本分组内的其他题目为关联题目;单选题和多选题可进行跳转设置,当选择某一选项时可跳转到某一题目中作答;删除按钮即为删除此题;上移下移为本分组内题目的顺序调整。
【问卷浏览】:可预览预设好的问卷信息。
填写相关信息后点击“保存”按钮即可保存当前调查问卷的信息到“问卷管理”中;如点击“发布”按钮则直接将此问卷调查正常发布给调查对象。
【修改】:对于状态是“未启动”的问卷,可点击修改按钮,修改问卷中的相关设置,包括基本信息和问卷编辑项;对于状态是“调查中”的问卷,则不能修改调查内容。
【删除】:对于状态是“未启动”的问卷,可点击删除按钮直接删除;对于状态是“调查中”的问卷,则不允许删除。对于状态是“已结束”的问卷,可以删除。
【暂停】:对于状态是“调查中”的问卷,可对其进行“暂停”;对于“暂停调查”状态的问卷,可以对其“恢复调查”。
【结束】:对于状态是“调查中”的问卷,可对其进行“结束”。
【启动】:对于状态是“未启动”的问卷,可对其进行“启动”。
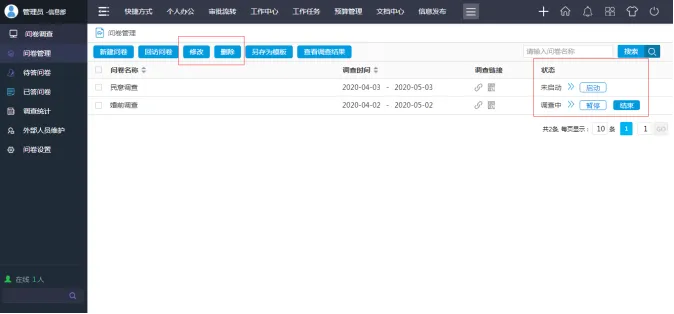
图222-1-问卷管理其他按钮画面
如对已调查的结果不满意,或是没有达到预期的效果,则可勾选问卷名称,点击“回访问卷”按钮,进入到问卷回访画面,在此处填写相关信息后“发布”则会重新发起该调查问卷信息。
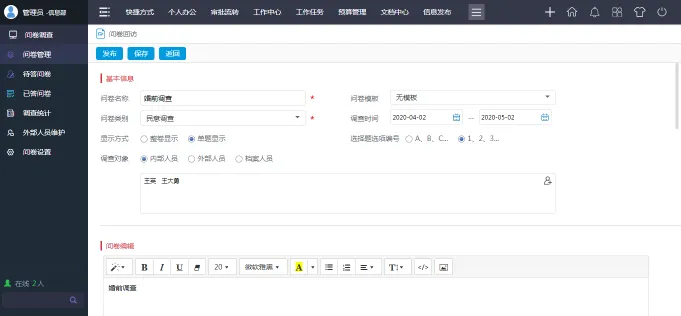
图223-1-问卷回访画面
对于经常使用的调查问卷,可将其勾选,点击“另存为模板”按钮,保存成调查问卷模板,便于日后新建问卷时直接调用。
点击“另存为模板”后,可进入到另存为模板的画面中,需要输入此模板的基本信息内容,问卷编辑信息会直接带出原调查问卷的内容,如果需要修改则可在此画面中修改,确认完毕后“保存”即可。
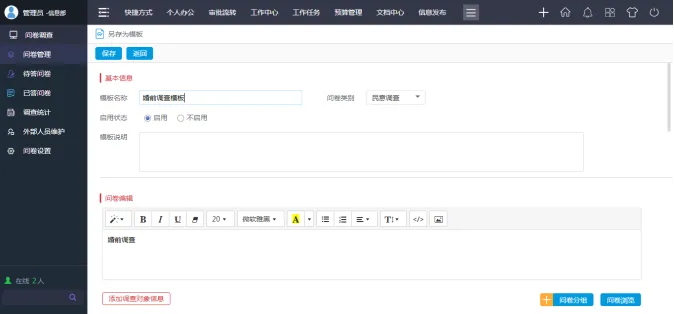
图224-1-另存为模板的画面
待调查结束后,勾选问卷名称,点击“查看调查结果”按钮,则可以进入到此问卷调查的结果画面,此画面中可见调查的具体对象、所属部门、调查时间、位置查看、备注查看等信息。点击调查对象的姓名,可查看此人调查问卷的详细信息。
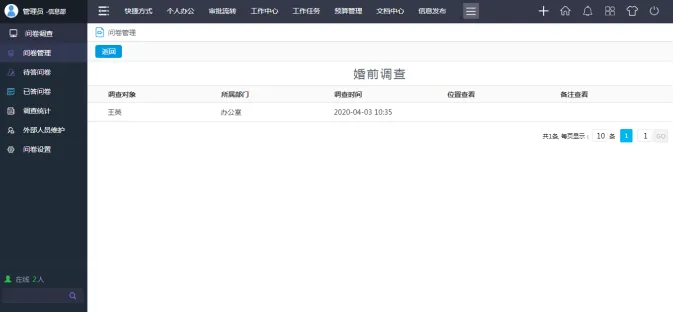
图225-1-查看调查结果的画面
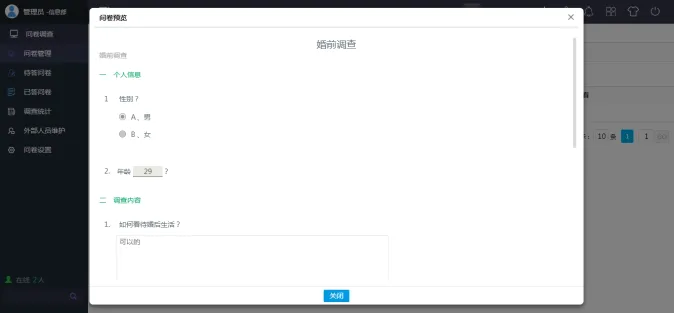
图225-2-点开具体某个人的问卷画面
点击【问卷调查】【待答问卷】菜单,进入到“待答问卷”画面,此处显示所有需要自己参与调查的问卷。如果有多个问卷则可以按照调查名称、调查类别、开始时间和结束时间检索。
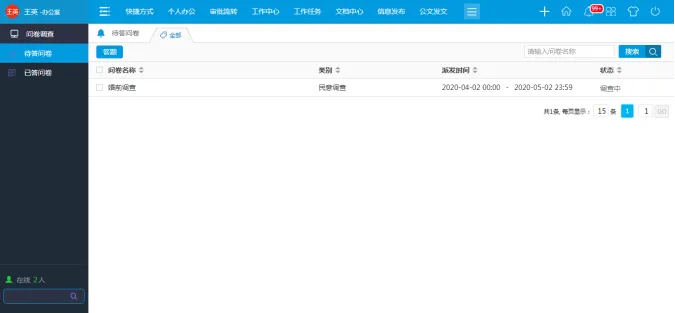
图23-1-待答问卷画面
勾选其中一个问卷,点击“答题”按钮或是直接点击问卷名称,进入问卷中开始答题。进入答题画面中可以根据题目逐一回答调查的内容,若回答完毕则可点击“提交”按钮,提交调查问卷,提交后此调查问卷会在“待答问卷”中消失;若暂未回答完毕可点击“暂存”按钮,将回答的内容保存,可到“待答问卷”中再次点开进行答题。
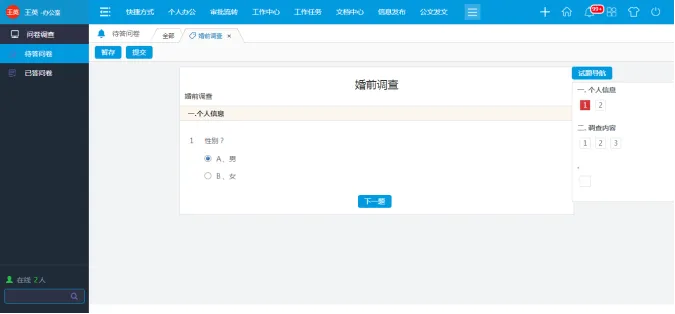
图23-2-问卷答题画面
点击【问卷调查】【已答问卷】,进入到“已答问卷”画面中,此处显示所有自己已经回答的问卷信息。如有多个可按照调查名称、调查类别、开始时间、结束时间进行检索。
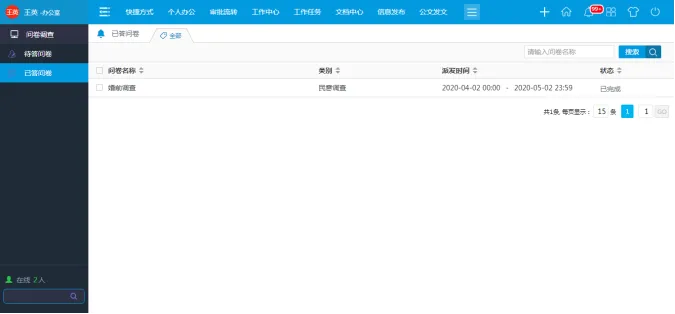
图24-1-已答问卷画面
点击问卷名称,可查看自己已答问卷的具体内容。
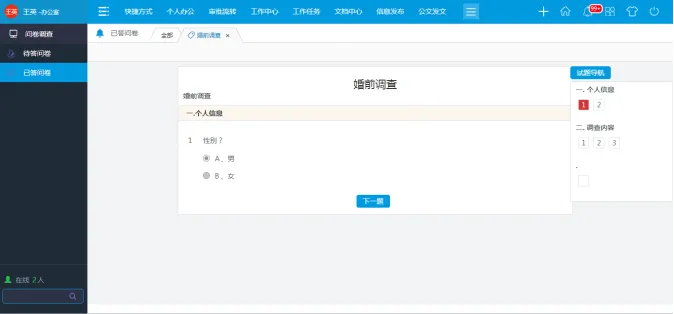
图24-2-查看已答问卷画面
对于已经结束的调查问卷,可以在【问卷调查】【调查统计】中查看调查的结果和统计,如果有多个调查问卷,可通过问卷名称、调查时间查询。
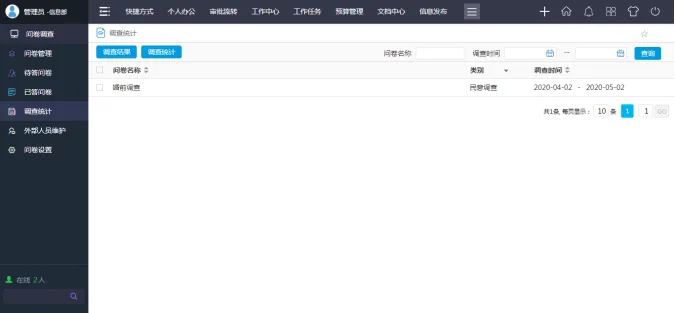
图25-1-调查统计画面
勾选问卷名称,点击“调查结果”按钮,可查看此问卷的调查结果。比如调查的对象是谁、所属哪个部门、参与调查的时间、位置查看以及备注查看项目。点击调查对象的姓名,可查看此人填写的调查问卷的具体信息。
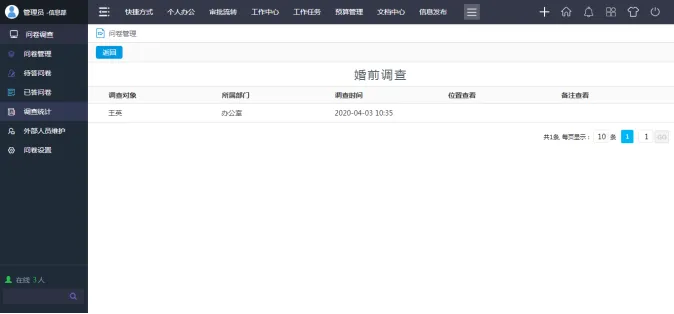
图25-2-查看调查结果画面
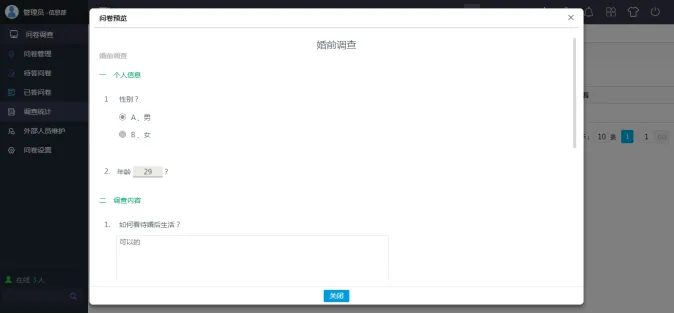
图25-3-查看某人的调查问卷画面
勾选问卷名称,点击“调查统计”按钮,可查看此问卷中的单选和多选题型的调查统计结果。此“调查统计”中可显示出该问卷调查的总题数,应调查几人,实际参与调查几人,以及每个选项的调查结果占比。
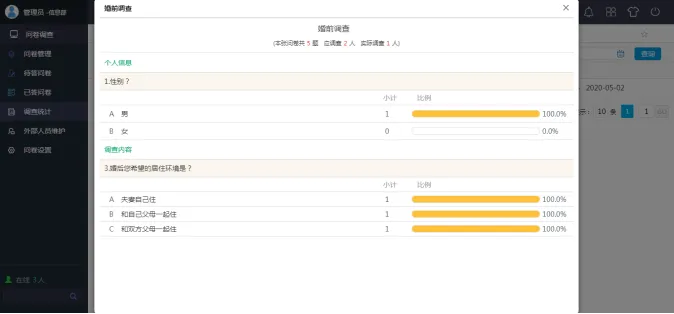
图25-4-查看调查统计画面
点击【问卷调查】【外部人员维护】菜单,进入到“外部人员维护”画面,在此处可建立外部人员分类、考试格式设置、新建、修改、删除、导入导出外部人员,还可按照考号姓名、参加考试、来源、分类进行检索查询。
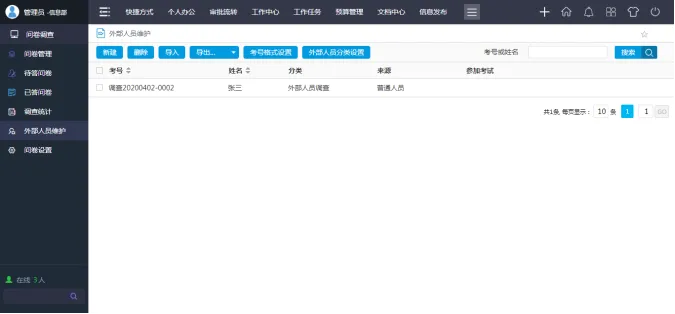
图26-1-外部人员维护画面
点击“外部人员分类设置”按钮,可进入到分类设置画面中,在此处建立外部人员分类。
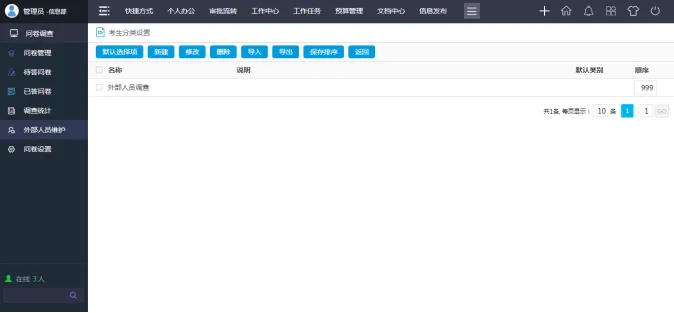
图261-1-外部人员分类设置画面
点击“新建”按钮,设置类别名称和说明后,点击“保存”按钮即可。
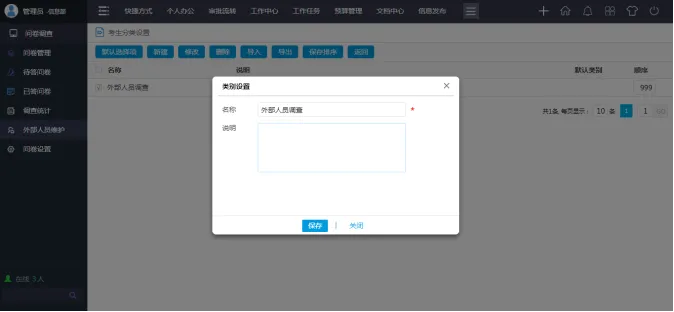
图261-2-新建外部人员分类画面
【修改】:可修改分类的名称和说明信息。
【删除】:可删除勾选的分类。
【导入】:可下载导入模板批量导入分类信息。
【导出】:可将已有的分类导出。
【保存排序】:可将分类列表中已有的分类按照数字顺序进行排序,数字越小越靠前,设置完毕后点击“保存排序”按钮保存设置的顺序。
【默认选择项】:可将某一常用的分类设置为默认的选择项。
点击“考号格式设置”按钮,可进入到考号格式设置画面,在此处可设置外部调查人员的编号格式。此处可选择三种编号样式:自定义编号样式、使用身份证号、使用手机号。
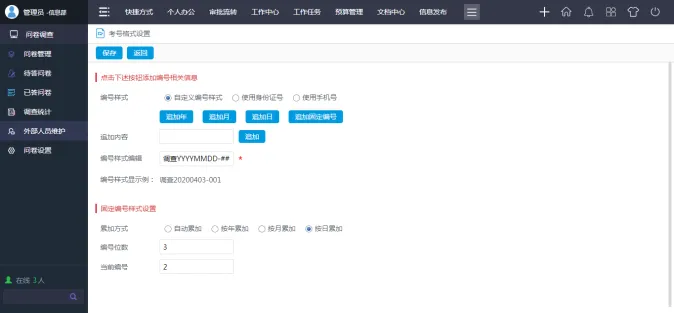
图262-1-考号格式设置画面
【自定义编号样式】:可从追加年、追加月、追加日、追加固定编号、追加内容中组合中自己想要的编号样式,其设置方法同自动流水号的设置方法。
【使用身份证号】:勾选“使用身份证号”以后,则会在新建外部人员时多出身份证号设置的一栏。
【使用手机号】:勾选“使用手机号”以后,则会在新建外部人员时在手机号码中填写手机号。
点击“新建”按钮,输入姓名、手机号码和分类后保存,即可创建外部人员。如果考号格式设置中选择的是“自定义编号样式”则在创建外部人员后,会在列表的考号中自动生成编号。
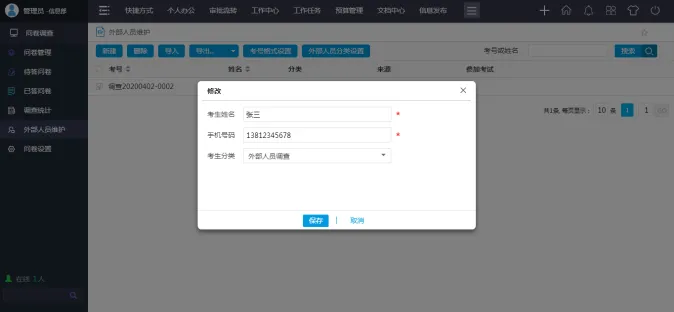
图263-1-新建外部人员画面
【修改】:点击考号或姓名可打开修改画面,修改外部人员内容。
【删除】:勾选外部人员后,点击删除按钮,可将其删除。
【导入】:可通过下载导入模板,批量导入外部人员。
【导出】:可将已有的外部人员导出全部或指定数据。
我们可以在“问卷管理”中建立新的调查问卷,其中调查对象选择“外部人员”,选择已建立的外部人员姓名后,点击“发布”按钮,即可发布调查问卷。(其他的设置项同新建问卷设置。)
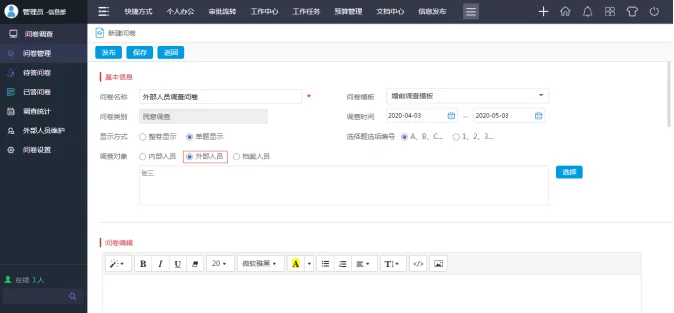
图264-1-新建外部人员调查问卷画面
发布后在“问卷管理”列表中可见此调查问卷,点击调查连接下的“链接”按钮,可将此调查问卷的链接复制出来发给需要参加调查的人,或是点击二维码按钮将此调查的二维码图片发给需要参与调查的人。
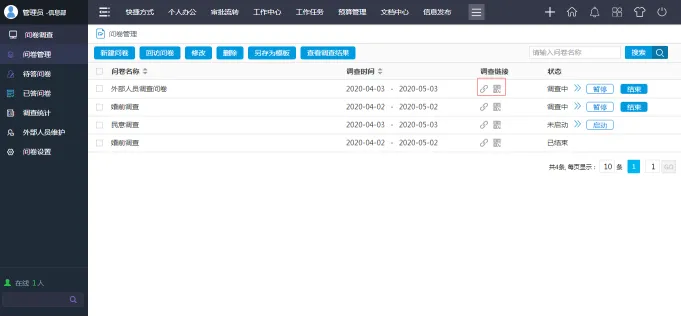
图264-2-点击调查链接画面
参与调查人员打开浏览器,在地址栏中输入链接地址或扫描二维码图片即可打开调查画面,并参与调查。
