绩效考核是针对企业中每个职工所承担的工作,应用各种科学的定性和定量的方法,对职工行为的实际效果及其对企业的贡献或价值进行考核和评价。它是企业人事管理的重要内容,更是企业管理强有力的手段之一。绩效考核的目的是通过考核提高企业每个员工的效率,最终实现企业的目标。
本章节重点介绍考核总表、量化考核数据录入、量化考核打分、待我考核、我已考核、我的考核、考核监控、考核结果、考核报表、考核日志的使用方法。
绩效管理员如需对员工进行绩效考核,则在【考核总表】中创建新的考核。如下图为绩效考核总表画面,在绩效考核总表中可以创建新的考核、考核修改、考核复制、考核发布、催办、考核终止、启用考核、考核结束、分数发布、撤回分数发布、删除、导出。
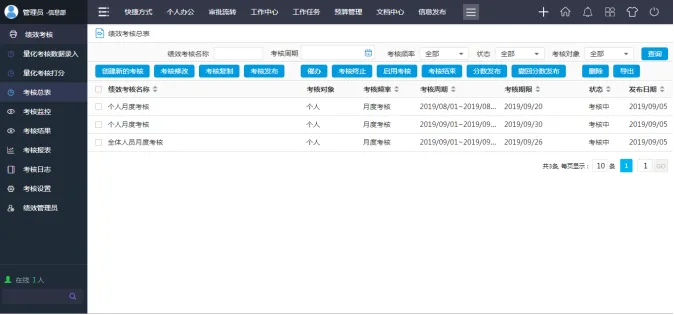
图22-1-考核总表画面
此画面的各按钮功能说明如下:
【创建新的考核】:指定考核周期、考核对象、被考核人、绩效考核名称以及考核期限,创建考核总表。
【考核修改】:可以修改已有考核总表的考核周期、被考核人、绩效考核名称和考核期限。
【考核复制】:复制选择的考核总表设置,创建新的考核总表。
【考核发布】:发布设置完成的考核总表,发送考核消息提醒考核人。
【催办】:对于考核中的绩效考核,发送系统消息提醒考核人进行考核。
【考核终止】:停止考核中的绩效考核。
【启用考核】:启用停止考核的绩效考核,继续进行考核。
【考核结束】:全部考核完成后,可以结束考核,使被考核者能够看到考核结果。
【分数发布】:将考核的分数发送给被考核者。
【撤回分数发布】:将已经发布的分数从被考核者处撤回。
【删除】:删除无用的绩效考核总表。
【导出】:导出绩效考核总表列表信息到文件。
点击“创建新的考核”按钮,显示绩效考核新增画面。
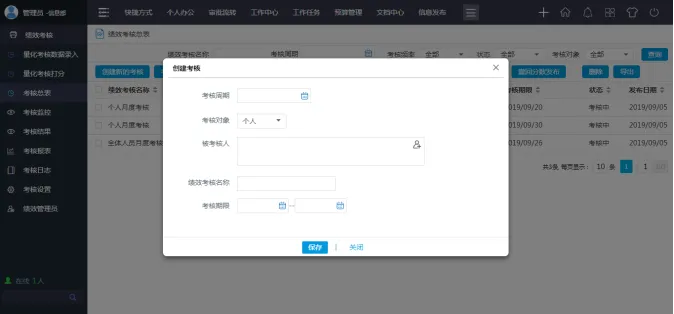
图221-1-创建考核画面
【考核周期】:选择绩效考核的周期,可按照月度、季度、年度进行选择。
【考核对象】:可选择个人、部门、公司。注:公司是在集团版下才有的功能。
【被考核人】:选择被考核的人员名称。
【绩效考核名称】:填写绩效考核的名称。
【考核期限】:设置考核的期限范围。
以上填写完毕后,点击“保存”按钮即可创建绩效考核总表。
点击绩效考核总表名称,进入绩效考核表显示画面,此处可查看考核总表的详细信息。绩效考核总表发布前和发布后显示的按钮有所不同。
绩效考核总表发布前各按钮的功能说明如下:
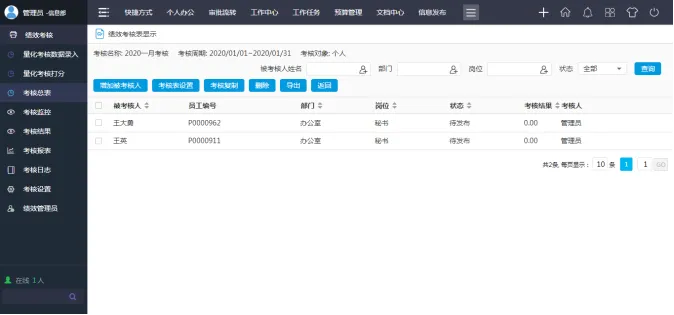
图222-1-设置考核表画面
【增加被考核人】:选择增加被考核的人。
【考核表设置】:转移到【考核表设置】画面,对指定被考核人进行考核的详细设置。
【考核复制】:复制选择的被考核人的考核表设置。
【删除】:删除选择的被考核人。
【导出】:导出绩效考核表列表信息到文件。
在绩效考核表显示画面中,需要对每个被考核人进行“考核表设置”。选中需要设置的被考核人后,点击“考核表设置”按钮,进入到考核表设置画面。
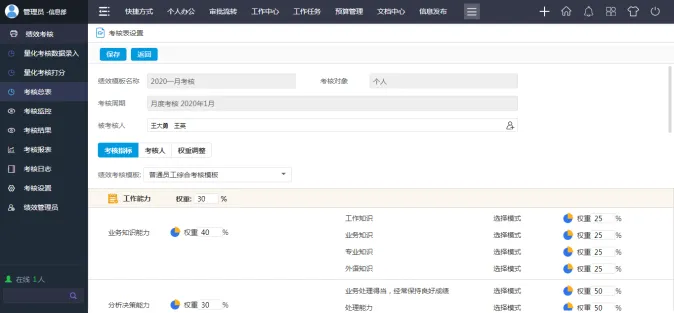
图222-2-考核表具体设置画面
在绩效考核表设置画面中,需要设置考核指标、考核人、权重调整三项内容。在设置三项内容时都可以对其权重进行设置,在设置权重时要保证每项内容的权重和为100%。
1、在“考核指标”中,选择绩效考核模板,选完绩效考核模板后,可以对已选内容的权重重新进行调整,如下图为考核指标画面。
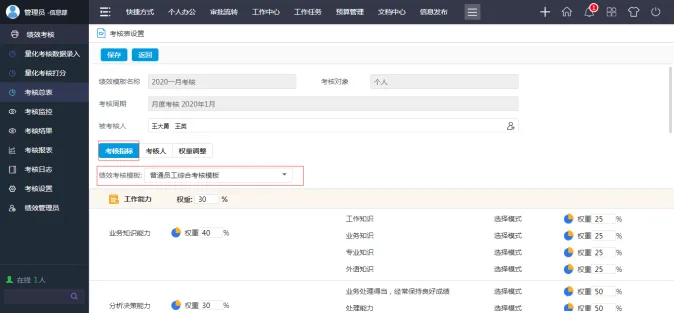
图222-3-考核表具体设置—考核指标画面
2、在“考核人”中,需要设置评估方式、是否允许自评、选择考核人。其中评估方式分为直线评估、180度评估、360度评估,考核人会根据设置的评估方式不同显示不同的考核人设置。
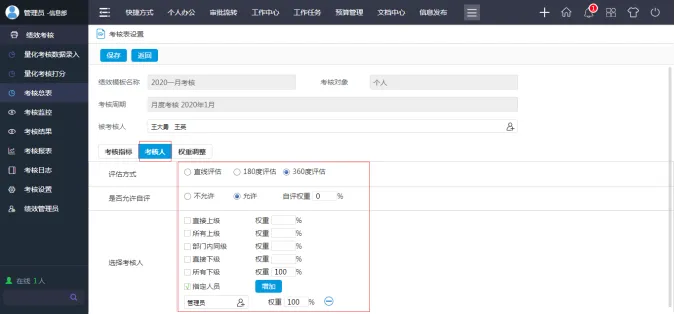
图222-4-考核表具体设置—考核人画面
直线评估:可以选择被考核人的所有上级、直接上级和指定考核人。
180度评估:可以选择被考核人的所有上级、直接上级、部门内同级和指定考核人。
360度评估:可以选择被考核人的所有上级、直接上级、部门内同级、直接下级、所有下级和指定考核人。
在设置考核人时,可以为每个考核人设置其相应的考核权重,如果允许自评,则也需要设置自评的权重,此处的权重和应为100%。
注意:此处的直接上级、所有上级、部门内同级、直接下级、所有下级都是和人事档案中设置的同部门和主管人员的设置有关。
3、在“权重调整”中,可以设置考核人对各个指标的考评权重,注意各权重之和要为100%,如下图所示为权重调整画面。
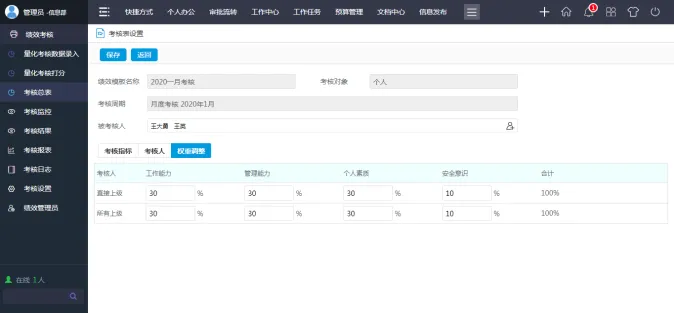
图222-5-考核表具体设置-权重设置画面
我们在考核表设置完毕后,返回到绩效考核总表画面,选中要考核的总表,点击“考核发布”按钮,则选中的绩效考核进入到“考核中”阶段。此时相关的考核人就可以对需要考核的人员进行指标打分了。
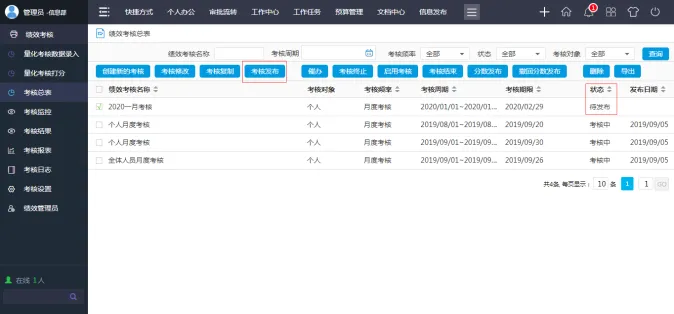
图223-1-考核发布画面
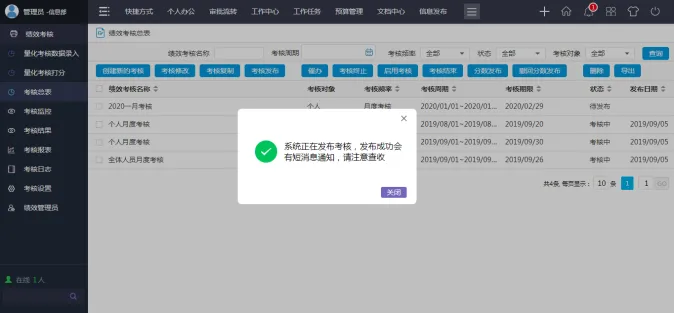
图223-2-考核发布成功画面
绩效考核总表发布后,我们点进“绩效考核名称”,在“绩效考核表显示”画面能够查看被考核者的考核状态,并且此画面的按钮已经不同于发布前的按钮,具体各按钮的功能说明如下:
【催办】:发送系统消息提醒考核人进行考核。
【考核人变更】:指定新的考核人替代原来的考核人进行考核。
【重新考核】:使考核已提交的考核人重新进行考核。
【权重调整】:调整各考核人的考核大类权重。
【汇总结果调整】:调整被考核人的最终考核结果。
【导出】:导出绩效考核表列表信息到文件。
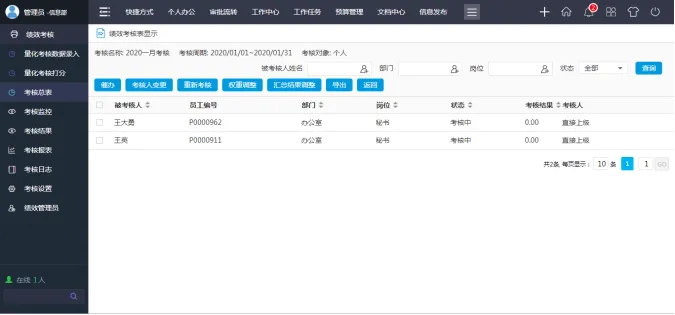
图224-1-考核发布后的相关按钮画面
点击被考核人后,进入考核明细画面,能够查看所有考核人的考核内容。
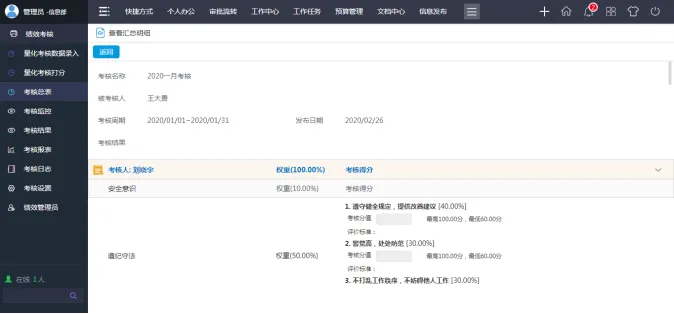
图224-2-考核信息查看画面
对于被考核人已经全部考核完成后的绩效考核来说,状态会变成“已考核”,此时绩效管理员可以点击“考核结束”按钮,可结束本次绩效考核。
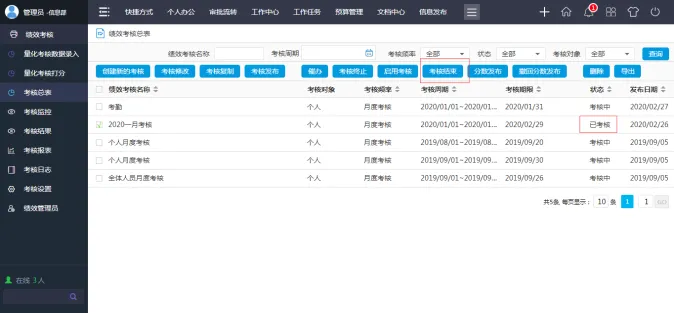
图225-1-已考核的画面
已结束的绩效考核,点击绩效考核名称后,可以查看具体被考核人的列表、导出考核数据和按照被考核人姓名、部门、岗位进行检索查询;点击被考核人的名字后,可查看具体的考核信息。被考核人在考核结束后可在【个人办公】【我的考核】中查看自己的考核信息。
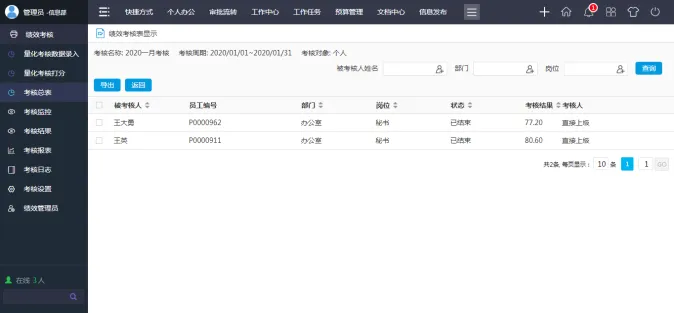
图225-2-考核结束以后的按钮画面
在考核开始后,需要量化考核的数据录入人员对考核员工的量化指标进行数据录入,以便于对其进行量化指标的考核打分。此处量化考核数据录入人员为【考核设置】【绩效指标】【具体的量化指标】【数据来源】【数据录入人员】。
数据录入人员点开【量化考核数据录入】菜单以后,就可以看到量化指标录入的画面。在此画面中,数据录入人员可以通过考核名称以及此考核下的具体量化指标进行筛选,也可通过部门、岗位、姓名筛选具体的被考核人。
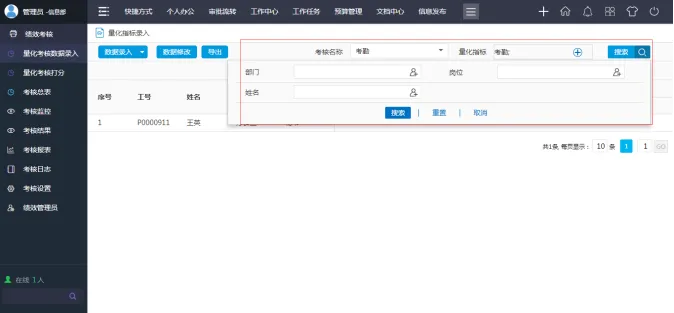
图23-1-量化指标录入查询画面
在左侧可以看到“数据录入”和“数据修改”的按钮,其录入方式有三种形式:
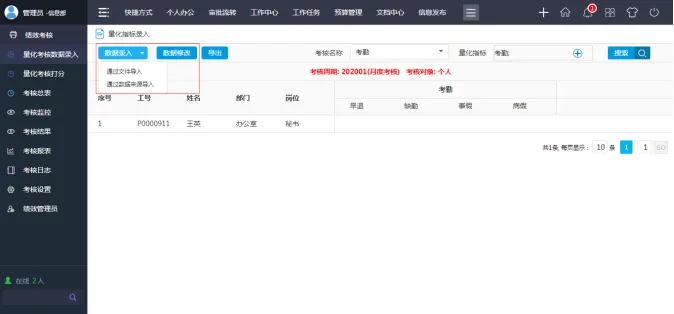
图23-2-量化考核数据录入按钮画面
1、数据修改形式:即为人工录入数据形式,点击“数据修改”按钮,可以在量化指标中输入具体的数据内容,设置完后点击“保存”按钮即可,也可以点击“取消”按钮取消本次修改。
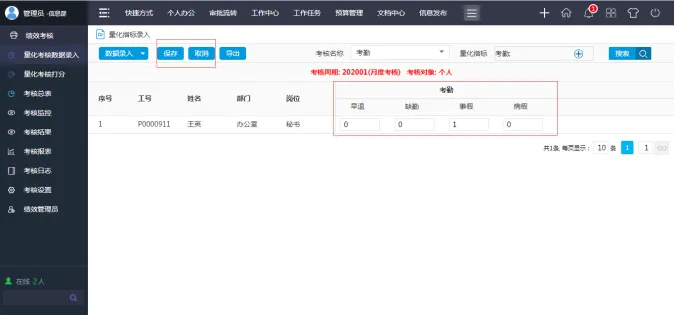
图23-3-数据修改形式画面
2、【数据录入】【通过文件导入】形式:此形式可以通过选择需要导入的量化指标,下载与其相关的“量化指标录入”模板,数据录入人员根据下载的模板内容,填写数据后导入即可。
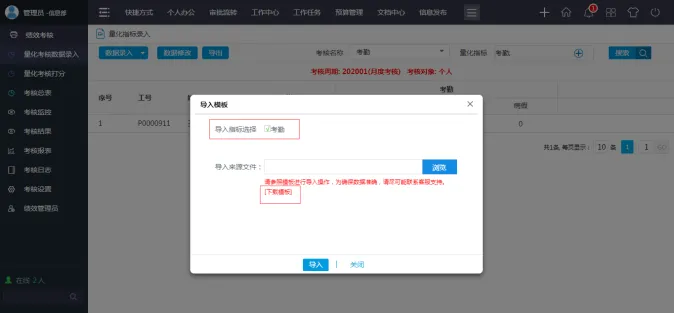
图23-4-通过文件导入形式画面
3、【数据录入】【通过数据来源导入】形式:对用指定了数据来源是“本系统其他应用数据”或“自定义数据来源”的量化指标,点击【通过数据来源导入】按钮,选择要执行的量化指标和周期后,可自动执行数据导入设置并录入数据。注:如果有需要从第三方系统导入的数据,在导入前请确保系统处于开启状态。
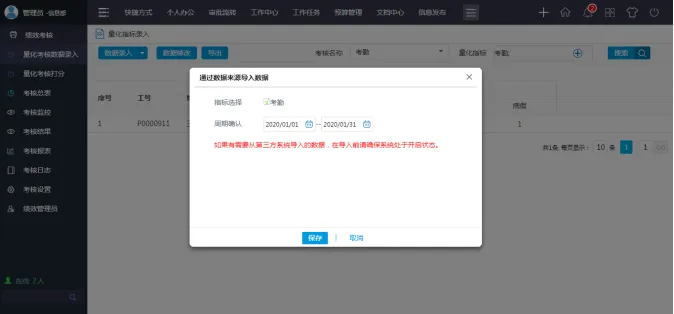
图23-5-通过数据来源导入形式画面
对于已经录入的量化指标数据,系统也支持“导出”。
【量化考核数据录入】中的量化指标录入完毕后,数据录入人员则需要对被考核人员进行量化指标的考核打分了。分数的录入以之前录入的量化指标数据为依据,根据情况进行打分。
数据录入人员点击【量化考核打分】菜单,进入到量化指标考核的画面,此画面中可以通过“考核名称”和此考核下的“量化指标”进行筛选,也可通过部门、岗位、姓名筛选到需要考核的人。
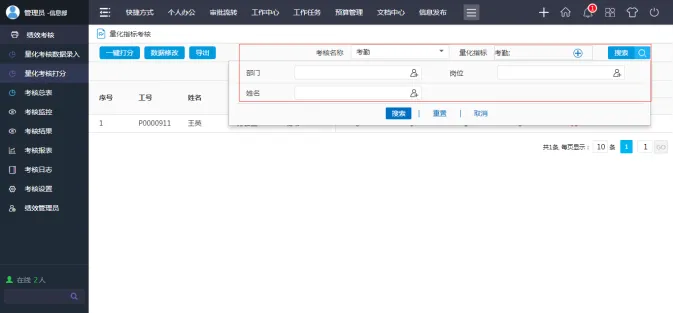
图24-1-量化考核打分查询画面
在画面左侧我们可以看到“一键打分”和“数据修改”两个按钮,此处为量化考核打分的两种形式:
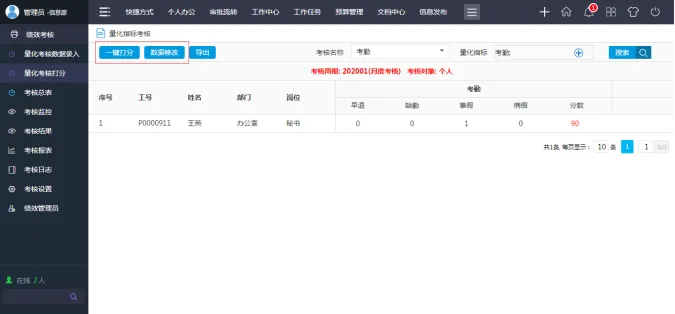
图24-2-量化考核打分按钮画面
1、“数据修改”形式:点击“数据修改”按钮,可以看到被考核人对应的“分数”列可进行编辑,数据录入人员可以根据量化指标的数据录入情况进行打分,此处的分数默认显示的是本量化指标的默认分值,打分后点击“保存”按钮保存此分数,也可点“取消”按钮取消本次打分。
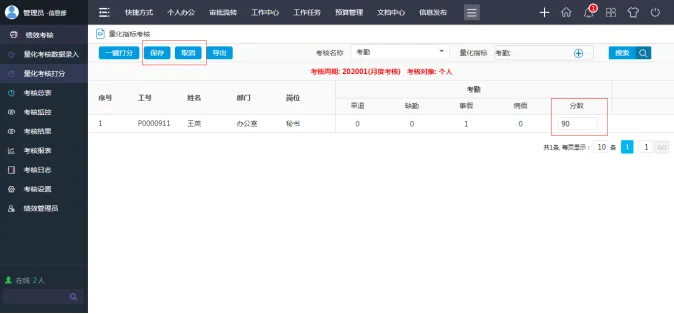
图24-3-量化考核打分数据修改画面
2、“一键打分”形式:对于指定了“考核模式”是“公式模式”的量化指标,点击“一键打分”按钮,系统会自动根据设置的公式计算考核分数。注:“一键打分”仅限于设置固定公式的考勤指标的自动打分处理。
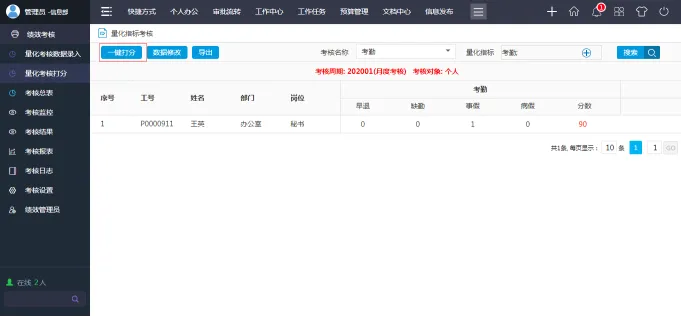
图24-4-量化考核打分一键打分画面
量化考核打分处还支持量化指标考核的打分数据导出。
相关的考核人员在考核开始后,可以在【个人办公】【待我考核】中看到需要自己去考核打分的绩效考核数据。此处可以按照绩效考核的名称、考核周期、考核对象、被考核部门、被考核岗位、被考核人进行检索查询。
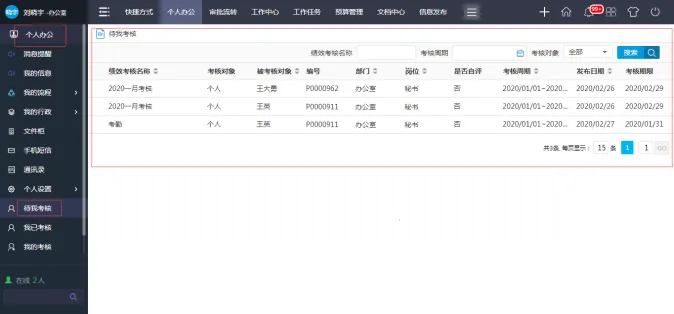
图25-1-待我考核画面
考核人点击“绩效考核名称”可进入到绩效考核的详细画面。考核人可根据评价标准对各个考核指标进行打分和填写考核意见,打分后可以选择【暂存】或【提交】。对于【暂存】的考核,稍后考核人可以继续考核或修改考核分数,考核【提交】后考核人可以通过【我已考核】进入查看考核结果。
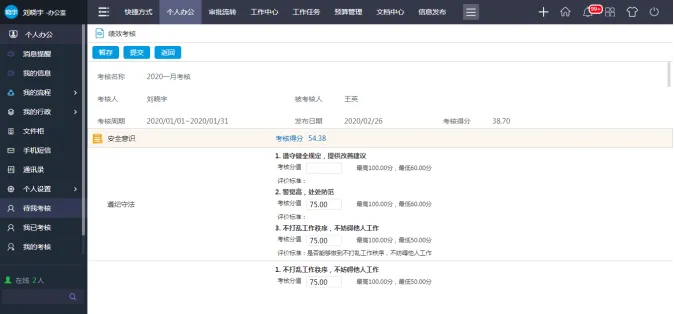
图25-2-某条待我考核处理画面
在【个人办公】【我已考核】中,考核人可以看到已被自己考核过的绩效考核数据列表。此处可以按照绩效考核名称、考核周期、考核对象、被考核部门、被考核岗位、被考核人进行检索查询。
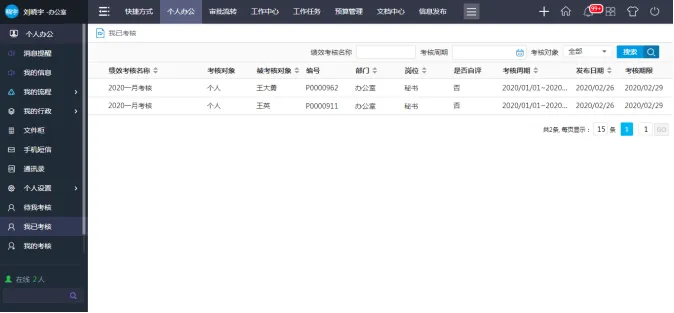
图26-1-我已考核画面
考核人点击“绩效考核名称”后,能够查看详细的考核内容。
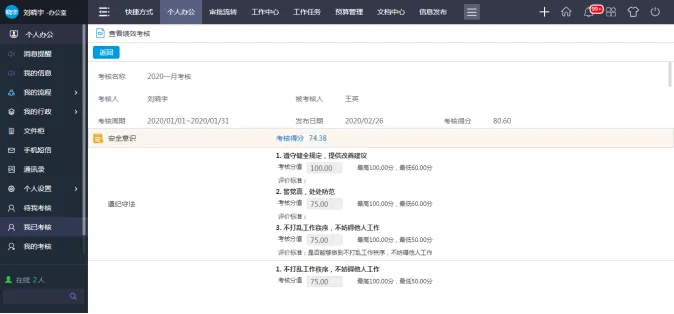
图26-2-我已考核内容查看画面
被考核人在【个人办公】【我的考核】中,可以看到自己所有已经考核结束的绩效考核。此处可以按照绩效考核名称、考核周期、考核对象进行检索查询。
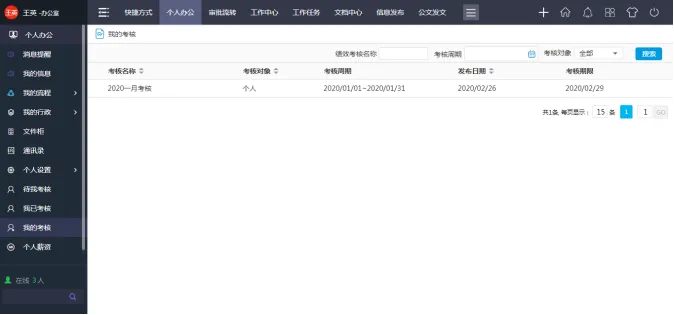
图27-1-我的考核画面
被考核人点开“考核名称”,即可查看详细的考核信息和考核分数。此处会根据“绩效模板”中“是否对被考核人公开考核内容”和“是否对被考核人公开考核结果”的设置来显示考核的信息。
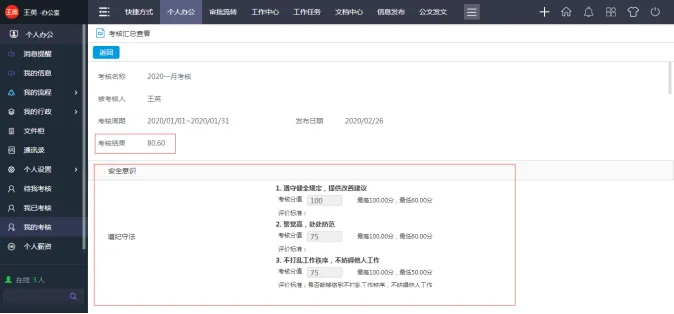
图27-2-我的考核查看画面
绩效管理员在【考核监控】中能够查看全部的考核信息,可以对绩效考核进行监控及调整。可按绩效考核名称、考核周期、考核对象、被考核部门、被考核岗位、被考核人进行检索查询。
 图28-1-考核监控画面
图28-1-考核监控画面
此画面的相关按钮说明如下:
【导出】:导出绩效监控列表信息到文件。
【催办】:发送系统消息提醒考核人进行考核。
【考核人变更】:指定新的考核人替代原来的考核人进行考核。
【重新考核】:使考核已提交的考核人重新进行考核。
【权重调整】:调整各考核人的考核大类权重。
【汇总结果调整】:调整被考核人的最终考核结果。
点击绩效考核名称,可以查看具体的考核内容,如下图所示。
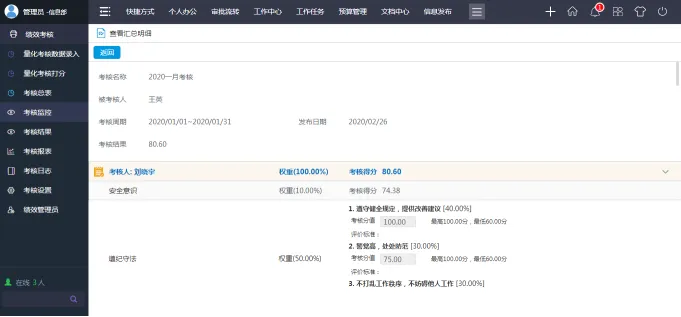
图28-2-考核监控查看画面
绩效管理员通过【考核结果】画面能够查看全部已结束的绩效考核的考核信息,支持按照绩效考核名称、考核周期、考核对象、被考核部门、被考核岗位、被考核人检索,其考核结果列表可以导出。
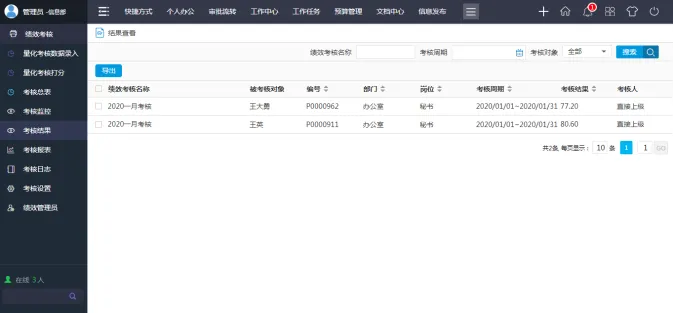
图29-1-考核结果画面
点击“绩效考核名称”可查看绩效考核的详细内容。
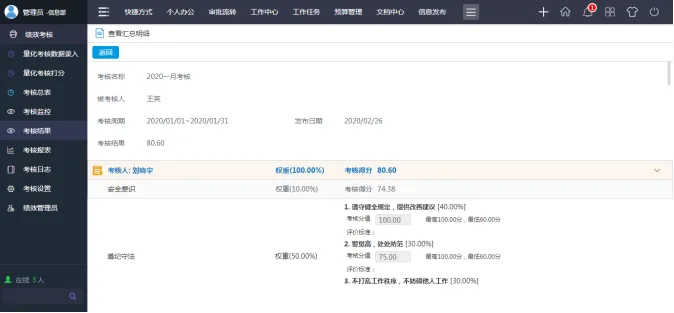
图29-2-考核结果查看画面
绩效管理员通过【考核报表】画面能够“按考核查看”、“按人员查看”、“按部门查看”、“按公司查看”4种方式查看绩效考核情况。(注意:“按公司查看”只针对集团版。)
绩效管理员点击“按考核查看”,可以看到所有的绩效考核列表,此处可以按照绩效考核名称、考核周期、考核频率、状态来检索查询。
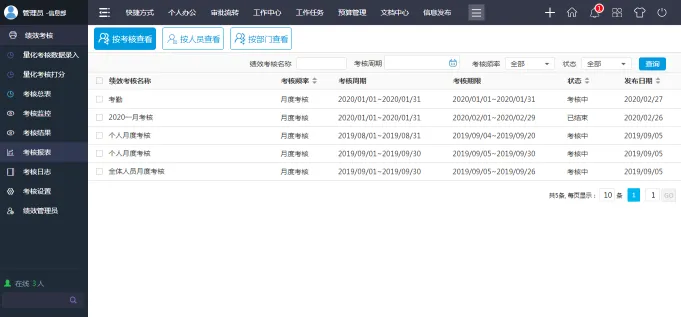
图2101-1-按考核查看画面
点击具体的“绩效考核名称”即可查看报表。
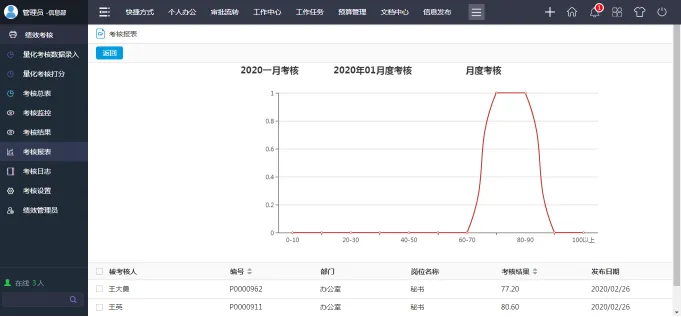
图2101-2-按考核查看报表画面
绩效管理员点击“按人员查看”按钮,在选择人员处选择需要统计的人员,在发布日期中选择日期范围后,点击“统计”则会在下方出现统计图和统计列表。
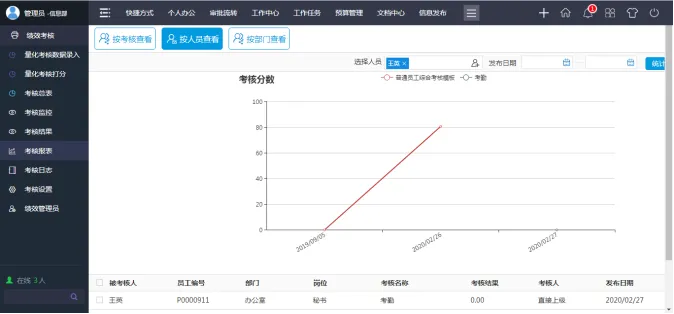
图2102-1-按人员查看报表画面
绩效管理员点击“按部门查看”按钮,在选择部门中选择需要统计的部门,在发布日期处选择日期范围后点击“统计”按钮,则显示此部门的统计图和统计列表。
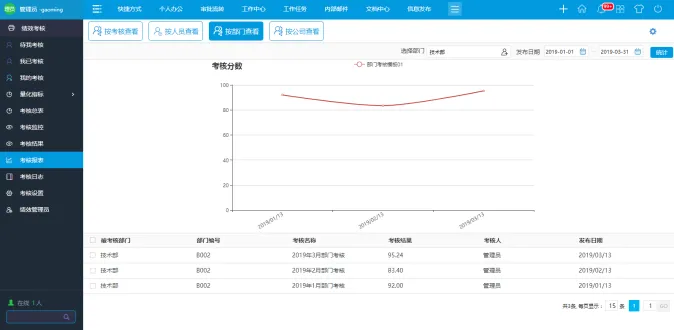
图2103-1-按部门查看报表画面
绩效管理员点击“按公司查看”按钮,在选择公司处选择需要统计的公司,在发布日期中选择日期范围后,点击“统计”则会在下方出现统计图和统计列表。
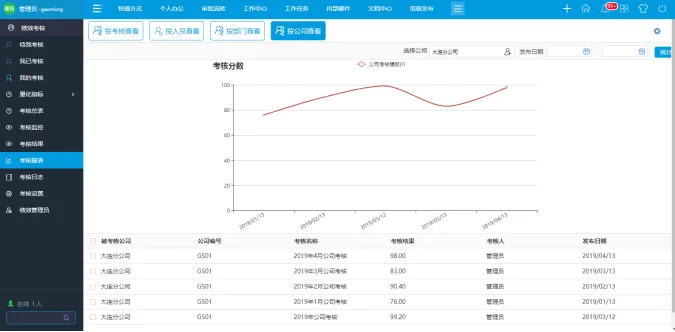
图2104-1-按公司查看报表画面
在考核日志查看中,系统记录绩效考核操作中所有关键操作的日志记录,便于后续日志跟踪。日志中主要记录考核名称、被考核人、员工编号、部门、岗位、考核人、考核周期、操作人员、记录时间、日志信息、操作IP、浏览器类型等内容;并可根据考核频率、绩效考核名称、考核周期、考核对象、被考核部门、被考核岗位、被考核人进行检索查询;此处支持考核日志的导出。
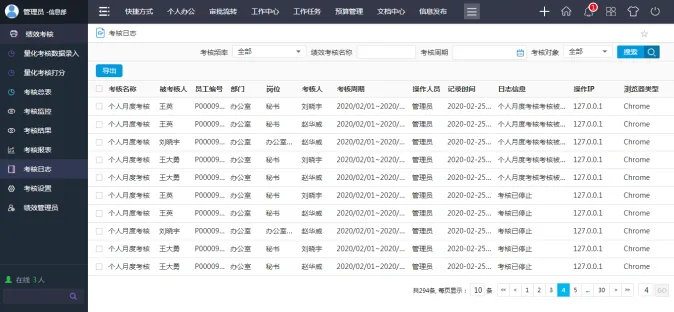
图211-1-考核日志画面
